Ubuntu пропонує унікальний інтерфейс користувача. Якщо ви новачок у Ubuntu і сумуєте за Windows, HowToGeek пропонує покроковий посібник із основними інструментами, щоб налаштувати Ubuntu і зробити його схожим на Windows 11.
Встановлення необхідних інструментів і розширень
За замовчуванням Ubuntu виглядає так:
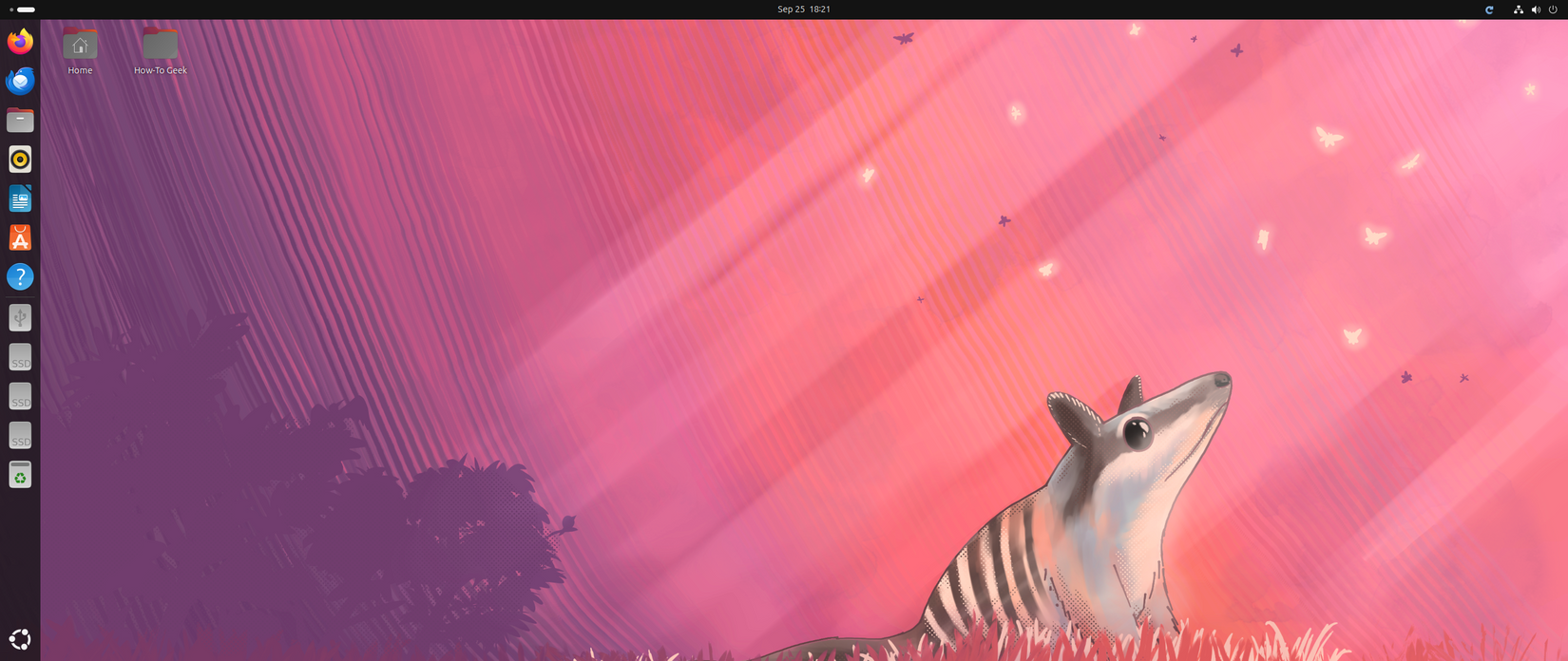
Ми хочемо видалити ліву док-станцію разом із верхньою панеллю та додати панель завдань із значками додатків, швидкими налаштуваннями та датою й часом у нижній частині екрана — подібно до Windows 11.
Для цього нам потрібно почати вносити зміни в середовище робочого столу (DE), яке працює з Ubuntu: GNOME! За замовчуванням Ubuntu не надає вам доступу до необхідних інструментів для налаштування його DE, а саме до розширень GNOME та GNOME Tweaks. Отже, ми спочатку встановимо їх. Далі ми встановлюємо певні теми та пакети значків, щоб покращити візуальний вигляд Windows 11.
Як бачите, у нас багато роботи. Отже, давайте не будемо витрачати час і розпочнемо справу, відкривши термінал (натисніть Ctrl+Alt+T) і оновивши наші пакети:
sudo apt update
Далі введіть цю команду, щоб установити Git, розширення GNOME та налаштування GNOME одночасно:
sudo apt install git gnome-shell-extensions gnome-tweaks
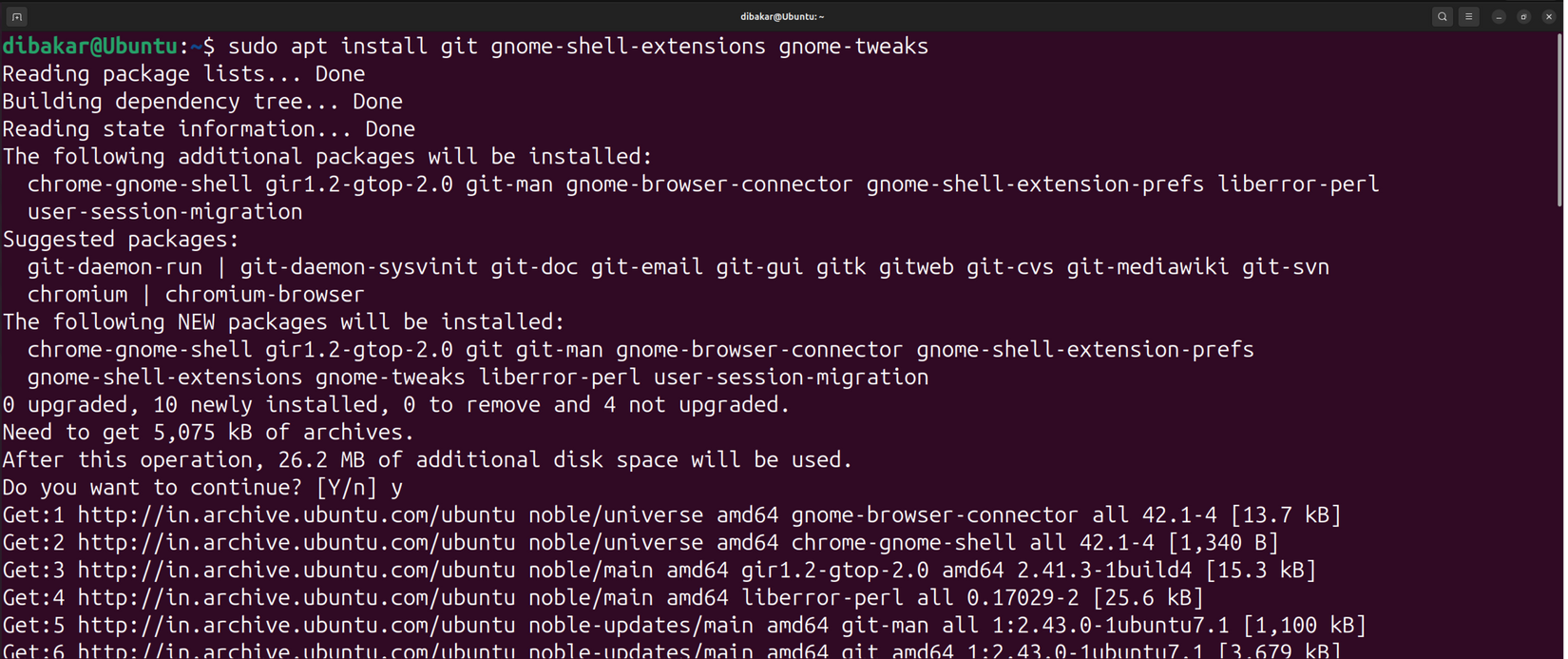
Тепер ми можемо почати встановлювати те, що нам потрібно.
Встановлення необхідних розширень
Відкрийте обраний браузер (наприклад, Firefox) і знайдіть розширення браузера: інтеграція оболонки GNOME. Вам потрібно встановити це розширення у вашому браузері, якщо ви бажаєте інсталювати будь-які розширення GNOME на свій ПК з Ubuntu.
Установивши розширення, перейдіть на цей вебсайт: extensions.gnome.org. Звідси ви можете розпочати завантаження розширень на свій ПК з Ubuntu, якими потім зможете керувати за допомогою програми GNOME Extensions, яку ми попередньо встановили.
Перше розширення, яке ви повинні завантажити, це теми користувача. Це дозволить вам перемикатися між різними темами, щоб змінити графічний вигляд і естетику. Ви встановлюєте розширення, натискаючи перемикач увімкнути/вимкнути у верхній правій області.
Далі встановіть Dash to Panel. Це перетворить ліву панель на панель завдань у стилі Windows. Щоб налаштувати панель завдань і надати їй напівпрозорого вигляду Windows 11, нам потрібно встановити Blur my Shell.
ArcMenu — ще одна важлива частина пазлу. Це допоможе додати меню «Пуск» Windows 11.
Date Menu Formatter допоможе нам отримати формат часу та дати Windows 11, де дата накладається поверх часу.
Тепер у Windows 11 можна отримати доступ до елементів керування медіафайлами через швидкі налаштування гучності. На жаль, ми не можемо змусити Ubuntu працювати так. Однак розширення Media Controls надасть нам спеціальну піктограму в області швидких налаштувань, щоб легко керувати всією музикою чи відео, які відтворюються в нашій системі.
І, нарешті, ви могли помітити, що Ubuntu не показує на своїй панелі програми, що працюють у фоновому режимі. Щоб виправити це, ми встановимо Tray Icons: Reloaded.
Читайте також на нашому сайті: Ubuntu 23.10 Mantic Minotaur більше не підтримується, оновіть до Ubuntu 24.04 LTS.
Підписуйтеся на ProIT у Telegram, щоб не пропустити жодної публікації!



