Час від часу виникають проблеми з принтером на Windows 10 та 11. СomputerWorld наводить кілька порад, як вирішити типові проблеми з друком Windows.
Типові симптоми проблем із принтером
Найпоширенішою проблемою друку у Windows є неможливість друку на певному пристрої для друку. Дещо розчаровує те, що ви можете вибрати відомий вам принтер, який раніше працював, запустити запит на друк і не побачити нічого у відповідь, окрім збільшення кількості завдань у черзі друку.
Серед інших типових симптомів:
- Додавання принтера до комп’ютера чи мережі, але у програмі «Параметри» (у розділі «Пристрої» > «Принтери та сканери» у Windows 10 або «Bluetooth і пристрої» > «Принтери та сканери» у Windows 11) або на панелі керування (у розділі «Пристрої» > «Пристрої та принтери» у Windows 10 або на панелі «Принтери та сканери» у Windows 11).
- Можуть виникнути труднощі з пошуком драйвера пристрою для відсутнього принтера або того, що не працює.
- Принтер може відображатися як пристрій у відповідному місці на панелі керування або в налаштуваннях, але він може мати статус «Недоступний» або «Офлайн». Іноді всі спроби змінити цей статус за допомогою елементів керування принтером у Windows або на самому пристрої зазнають невдачі.
Діагностика й усунення несправностей принтера
У переважній більшості проблем із принтером якимось чином задіяний драйвер пристрою. Він може бути пошкоджений, зламаний або відсутній. Ось чому найпоширеніше вирішення проблем із принтером є досить простим і зрозумілим, а саме: видалити проблемний пристрій і, таким чином, видалити його драйвер, а потім знову додати його.
Але використання вбудованого інструменту усунення несправностей принтера Windows може надати швидкий шлях для відновлення роботи принтера, тому спочатку варто спробувати це.
Двоетапний підхід до діагностики та вирішення проблем принтера
Крок 1. Запустіть засіб усунення несправностей принтера Windows
У Windows 10 та 11 засіб усунення несправностей принтера можна знайти в налаштуваннях.
Натисніть «Пуск» > «Параметри», а потім введіть «trouble» у полі пошуку. У Windows 10 виберіть «Додаткові засоби усунення несправностей» на панелі «Усунення несправностей». У Windows 11 цей параметр називається Other troubleshooters («Інші засоби усунення несправностей»). Також можна вибрати «Принтер».
Це запускає окрему утиліту для усунення несправностей, яка самостійно виконує різноманітні тести, потім вводить автоматичні виправлення, якщо це можливо, і звітує про активність (або її відсутність) після завершення. Інструмент простий і зрозумілий у використанні й вирішує переважну більшість проблем друку.
На малюнку показано проблеми, які перевіряє засіб усунення неполадок Windows 10.
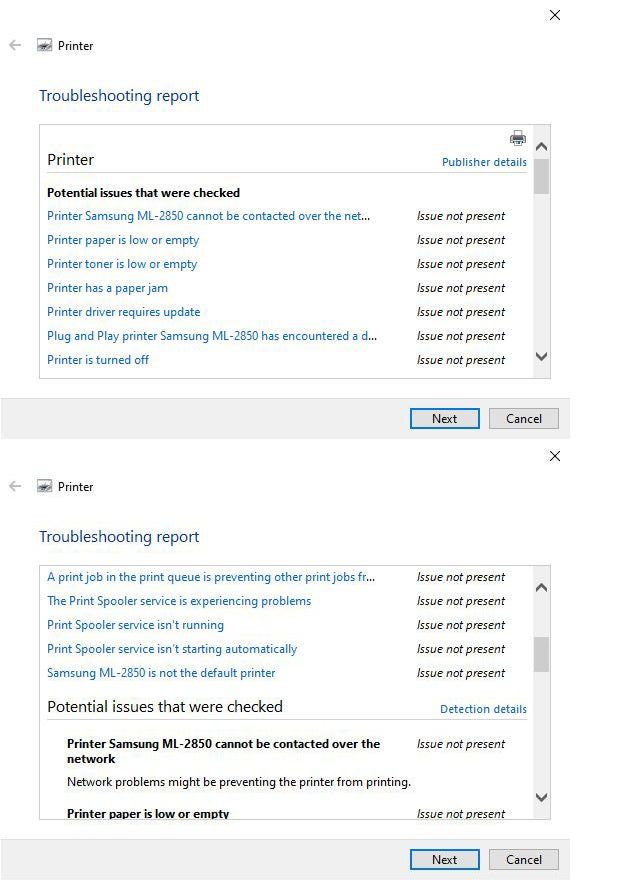
Засіб усунення несправностей принтера Windows 11 пропонує більше інформації, як показано на малюнках.
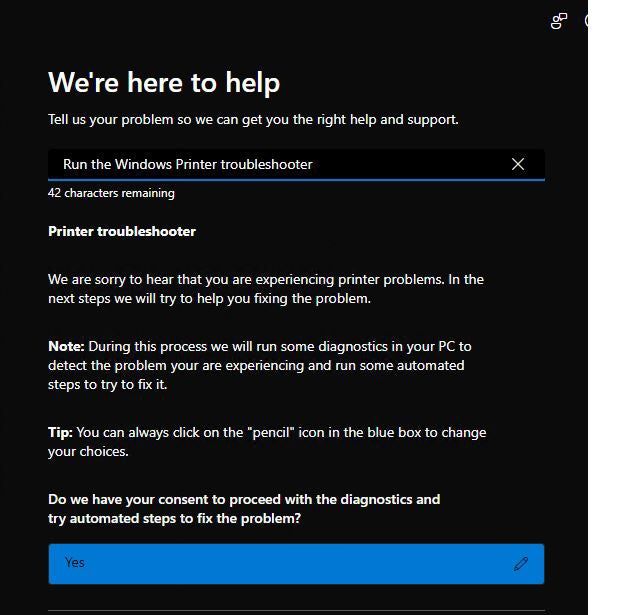
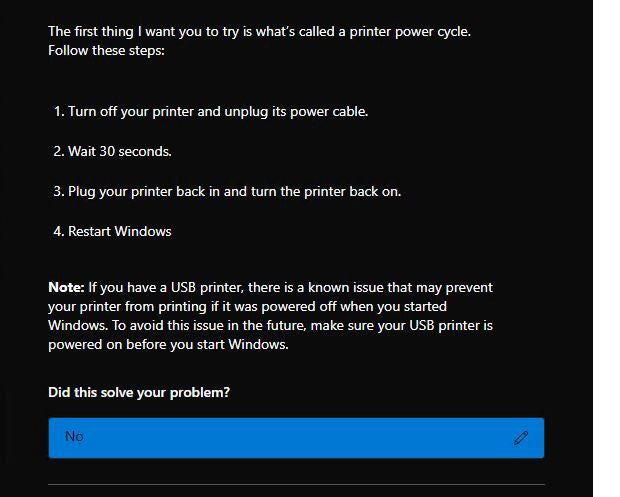
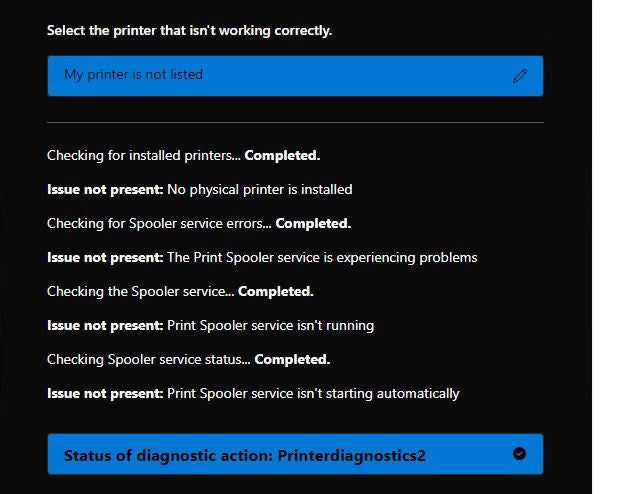
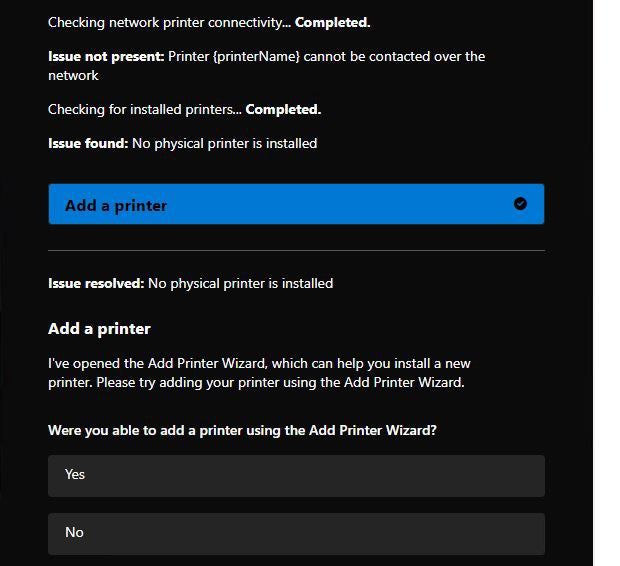
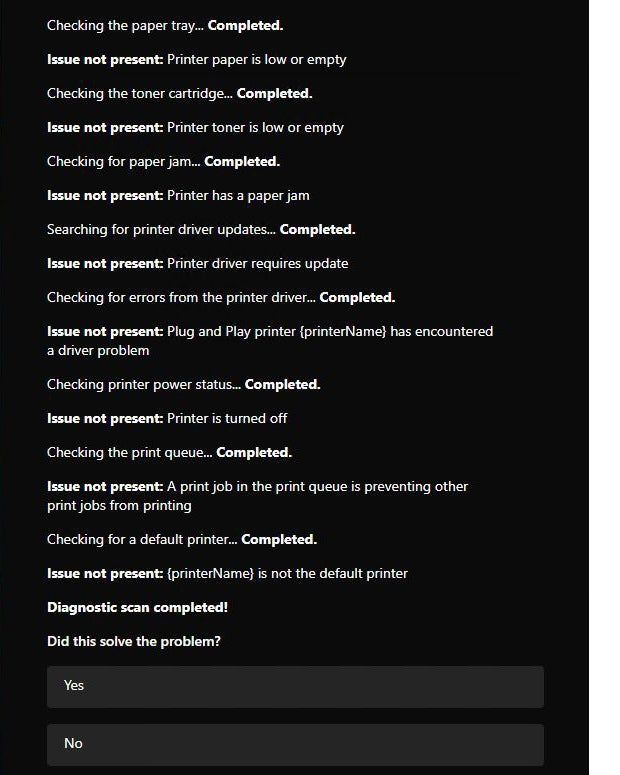
Загалом засоби усунення несправностей Windows 10 та Windows 11 охоплюють найпоширеніші проблеми друку Windows. Якщо це не вирішить проблему вашого принтера, перейдіть до кроку 2.
Крок 2. Видаліть і замініть драйвер проблемного принтера
Щоб видалити принтер, перейдіть у «Параметри» > «Пристрої» > «Принтери та сканери» у Windows 10 або «Параметри» > «Bluetooth і пристрої» > «Принтери та сканери» у Windows 11. Натисніть на пристрій принтера, щоб перейти на сторінку його властивостей, а потім натисніть кнопку «Видалити» на сторінці вгорі праворуч.
Крім того, ви можете клацнути правою кнопкою миші на запис пристрою на панелі «Пристрої та принтери» (Windows 10) або панелі «Принтери та сканери» (Windows 11) на панелі керування, а потім в інформаційному меню вибрати «Видалити пристрій».
На малюнку показано кнопку «Видалити» праворуч від запису «Параметри» мережевого принтера Samsung ML-2850 (у Windows 11).
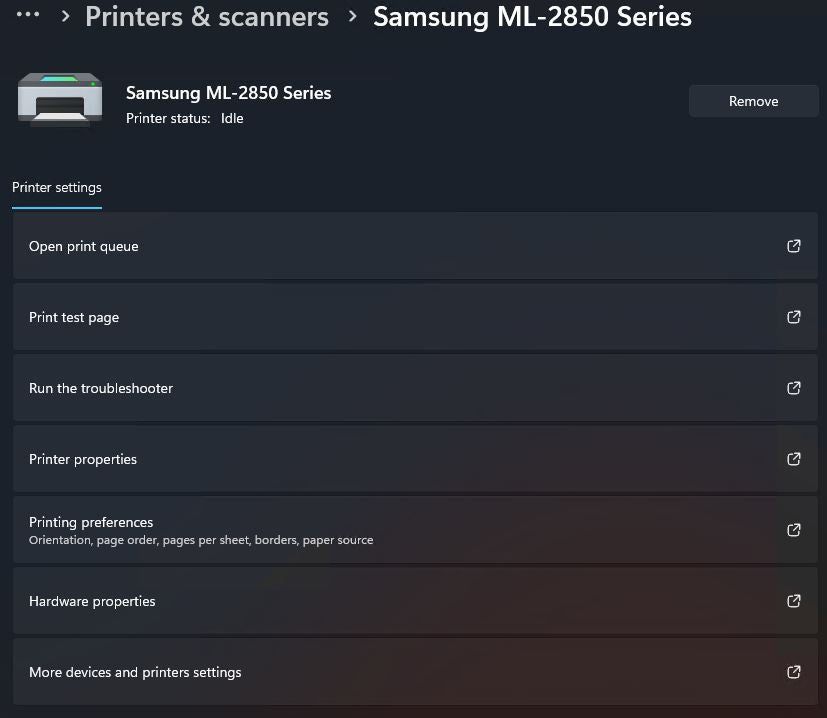
Примітка. Якщо ви намагаєтеся видалити принтер зі списку принтерів, але не можете виконати цю дію, спробуйте очистити його чергу друку. Очевидно, Windows хоче очистити свої черги друку, перш ніж дозволити видалити пов’язаний пристрій друку. Це стосується XP, Vista, 7, 8, 10 та 11.
Для цього клацніть правою кнопкою миші піктограму проблемного принтера на панелі «Пристрої та принтери» або «Принтери та сканери» на панелі керування та виберіть у переліку «Подивитися, що друкується» або, якщо у вас є сторінка властивостей принтера, відкрийте налаштування, виберіть «Відкрити чергу друку» зі списку параметрів.
Потім видаліть усі незавершені елементи, виділивши їх, клацнувши правою кнопкою миші та вибравши «Скасувати».
Після видалення принтера настав час додати його знову. У Windows 10 перейдіть у «Параметри» > «Пристрої» > «Принтери та сканери». У Windows 11 перейдіть у «Налаштування» > «Bluetooth і пристрої» > «Принтери та сканери». Ви побачите кнопку «Додати пристрій», як показано на малюнку (для Windows 11).
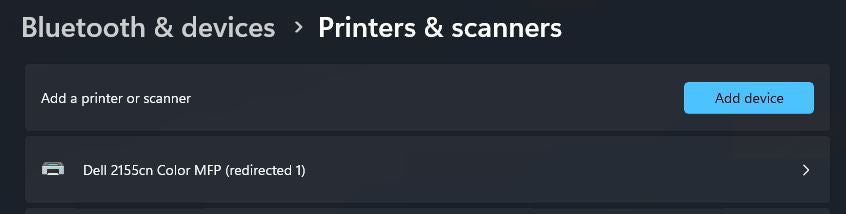
Натисніть кнопку «Додати пристрій», і Windows здійснить пошук підключених принтерів і їхніх драйверів. Ви побачите список пристроїв на вибір, серед яких має бути принтер, який ви видалили. Натисніть «Додати пристрій» для принтера, який потрібно додати. Коли він під’єднується до Інтернету, спочатку відображається статус «Підключення», а потім «Встановлення» з індикатором прогресу.
Після завершення пристрій має з’явитися у списку, інакше він може видати статус помилки. Швидше за все, це може бути повідомлення «Драйвер недоступний».
Примітка. Для принтерів, підключених через USB, або пристроїв «все в одному» іноді може знадобитися від’єднати USB-кабель від комп’ютера після видалення пристрою. Потім перезавантажте комп’ютер і знову під’єднайте USB-кабель, щоб примусово виявити пристрій та запустити вбудований процес пошуку й доставки драйверів Windows.
Якщо Windows не надає драйвер для заміни, вам доведеться знайти його самостійно. Найкраще це зробити на вебсайті виробника принтера, шукаючи за виробником і моделлю принтера, тож майте цю інформацію під рукою.
Також можна звернутися до будь-якого ресурсу для завантаження драйверів, доступного в Інтернеті. Наприклад, безкоштовного SoftPedia або Snappy Driver Installer або платних інструментів, таких як Driver Booster, DriverUpdate, DriverSupport тощо. Більшість оновлень драйверів принтера працюватимуть так само на ПК з Windows 10 або 11.
Раніше ми розповідали, як очистити диск Windows за 5 кроків.
Підписуйтеся на ProIT у Telegram, щоб не пропустити жодну публікацію!



