Передача файлів між пристроєм Mac і пристроєм Android не повинна бути складною. Існує безліч доступних варіантів, які можна використовувати для швидкого та безпечного переміщення даних без клопоту.
HowToGeek розповідає, як поділитися файлами з Mac на Android:
- Спочатку переконайтеся, що ваш Mac і пристрій Android підключені до однієї мережі Wi-Fi, щоб обмінюватися файлами.
- Переконайтеся, що ви ввімкнули спільний доступ до файлів у macOS, щоб мати доступ до мережевих розташувань зі свого пристрою Android.
- Використовуйте програму стороннього розробника, наприклад File Manager + на Android, щоб отримати доступ до файлів Mac, скопіюйте їх у спільну папку для зручності.
Налаштування Mac для обміну файлами
Щоб обмінюватися файлами між вашим Mac і пристроєм Android, вам потрібно буде налаштувати кожен пристрій, перевірити конфігурацію мережі та налаштувати спільний доступ до файлів у macOS.
Перевірка системних і мережевих вимог
Спочатку приділіть кілька хвилин, щоб переконатися, що ваші пристрої Mac і Android підключені до однієї мережі.
На Mac перевірте стан Wi-Fi на панелі меню. Крім того, можна підтвердити з’єднання, перейшовши до Системних налаштувань > Мережа.
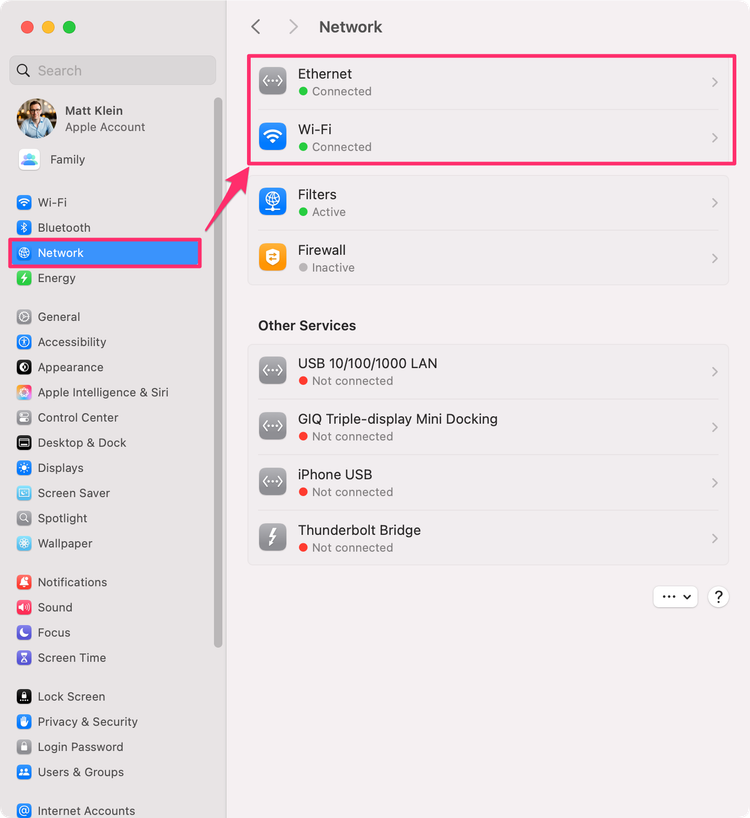
На Android відкрийте налаштування, а потім Wi-Fi, щоб переконатися, що він у тій самій мережі, що й ваш Mac.
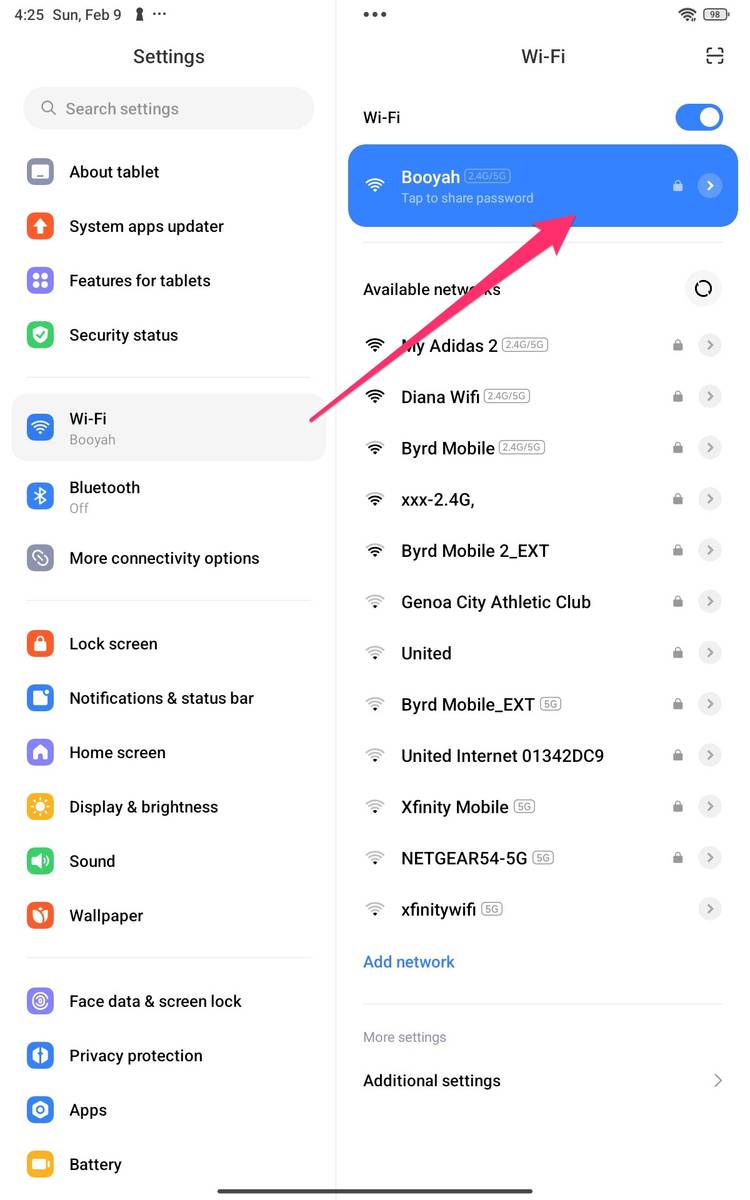
Увімкніть спільний доступ до файлів у macOS
Щоб почати, спочатку потрібно увімкнути спільний доступ до файлів у macOS, щоб ваш Mac міг обмінюватися файлами з усіма вашими мережевими пристроями, включаючи пристрої Android.
Відкрийте Системні параметри > Загальні > Спільний доступ, а потім увімкніть «Спільний доступ до файлів» у меню «Спільний доступ».
Виберіть піктограму праворуч, щоб відкрити вікно конфігурації спільних папок, а потім виберіть «Параметри». Переконайтеся, що SMB File Sharing увімкнено, а також увімкніть свій обліковий запис для Windows File Sharing. Коли закінчите, виберіть «Готово», щоб повернутися до вікна «Спільні папки».
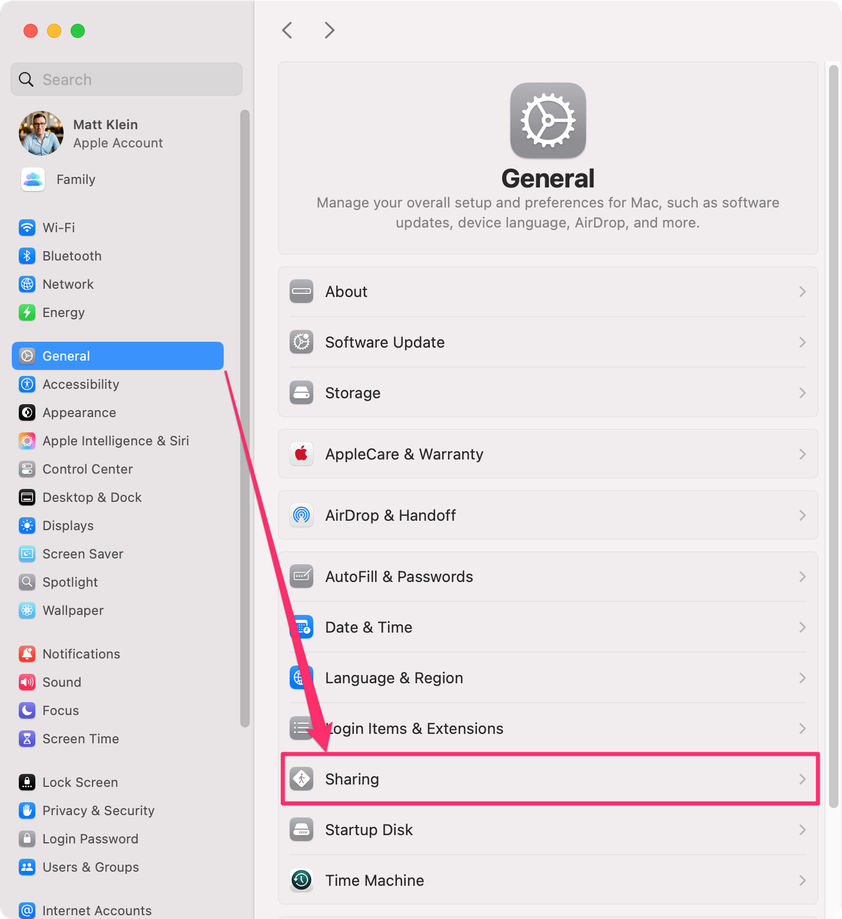
Додайте спільні папки, нових користувачів і налаштуйте доступ
Поки ви це робите, ви можете додати папки, якими ви хочете поділитися, додати нових користувачів і налаштувати, як вони можуть отримати до них доступ.
Щоб додати спільну папку, спочатку натисніть «+» під панеллю «Спільна папка», потім виберіть папку та виберіть «Відкрити». Зробивши це, ви можете налаштувати доступ, вибравши папку, потім користувача та встановивши дозволи доступу, наприклад «Лише читання», щоб просто переглядати папки та їхній вміст, або «Читання та запис», щоб редагувати їх.
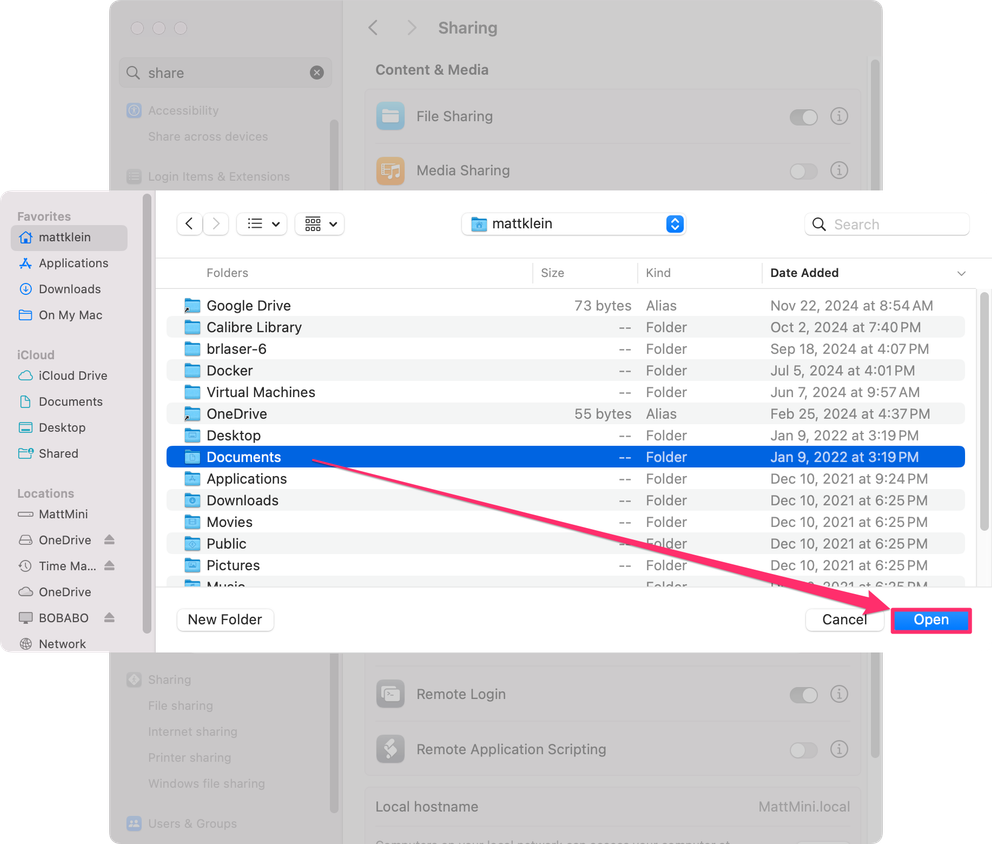
Щоб додати або видалити користувачів, виберіть кнопки «+» або «–» унизу панелі «Користувачі».
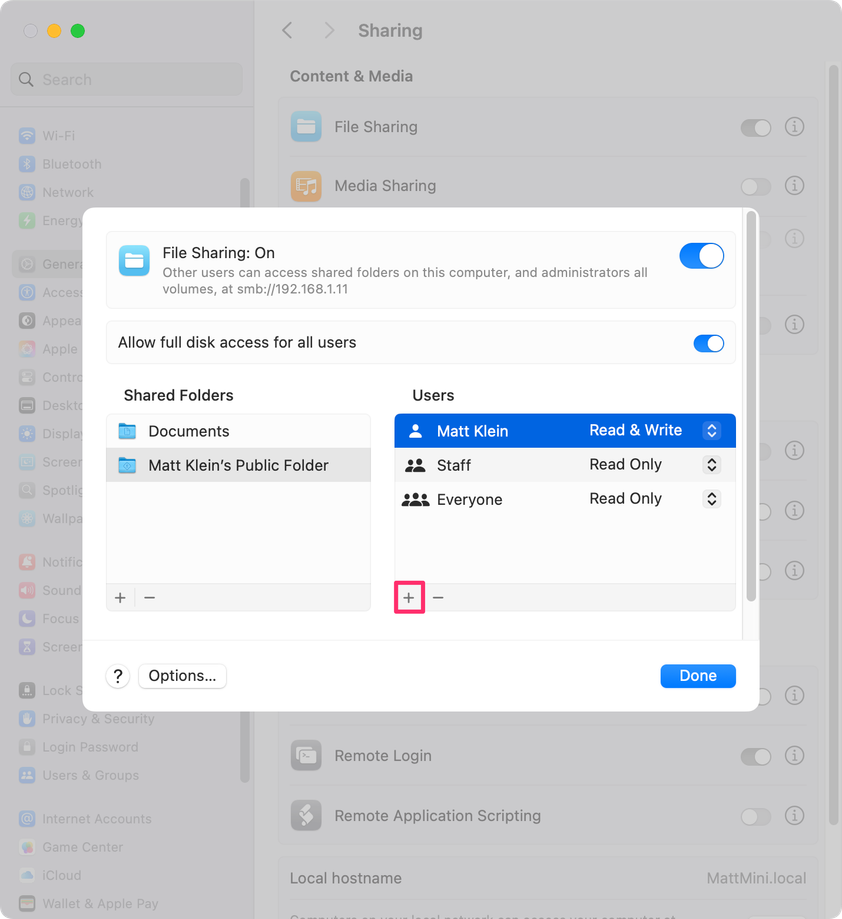
Передавання файлів на та з пристроїв Android
На Android ви можете отримати доступ до спільних файлів вашого Mac, але трохи складно отримати доступ до Android-пристроїв із Mac. Найкращий обхідний шлях — це скопіювати й вставити матеріали на Android у спільну папку на вашому Mac.
Багато пристроїв Android можуть не мати файлового менеджера, який підтримує спільний доступ до SMB, і в цьому випадку вам потрібно буде встановити опцію третьої сторони. Можна використовувати File Manager + (безкоштовно з рекламою), оскільки він має функції, необхідні для підключення до мережевих ресурсів Mac.
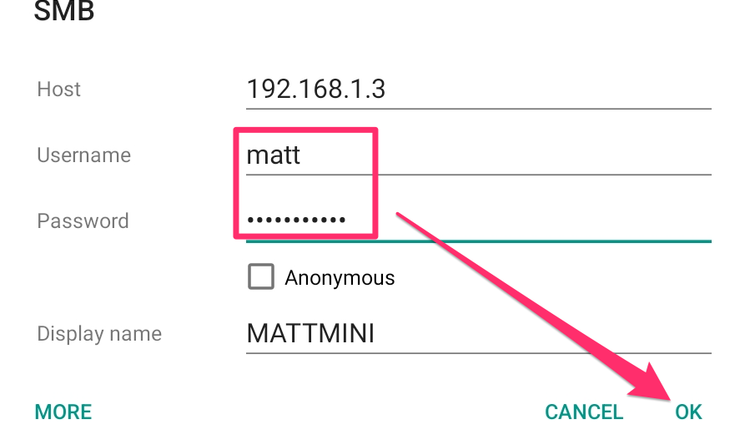
Виберіть параметр «Локальна мережа», який трохи полегшує підключення до інших ваших комп’ютерів, оскільки він автоматично заповнює хост (IP-адресу) та відображуване ім’я (ім’я NetBIOS). Потім виберіть свій Mac, введіть свої облікові дані та натисніть «OK». Тепер ви маєте отримати доступ до спільних розташувань вашого Mac.
Налаштувати пристрій Android як сервер Samba не так просто, як це зробити в Linux. Простіше, якщо у вас є файли, які ви хочете помістити на свій Mac із пристрою Android (наприклад, знімки екрана), тоді вам краще скопіювати або перемістити їх.
Щоб зробити це в Менеджері файлів +, просто перейдіть до розташування пристрою, виберіть файл, а потім натисніть «Копіювати» або «Перемістити». Далі перейдіть до розташування на вашому Mac, куди хочете перемістити файли, потім виберіть «Вставити».
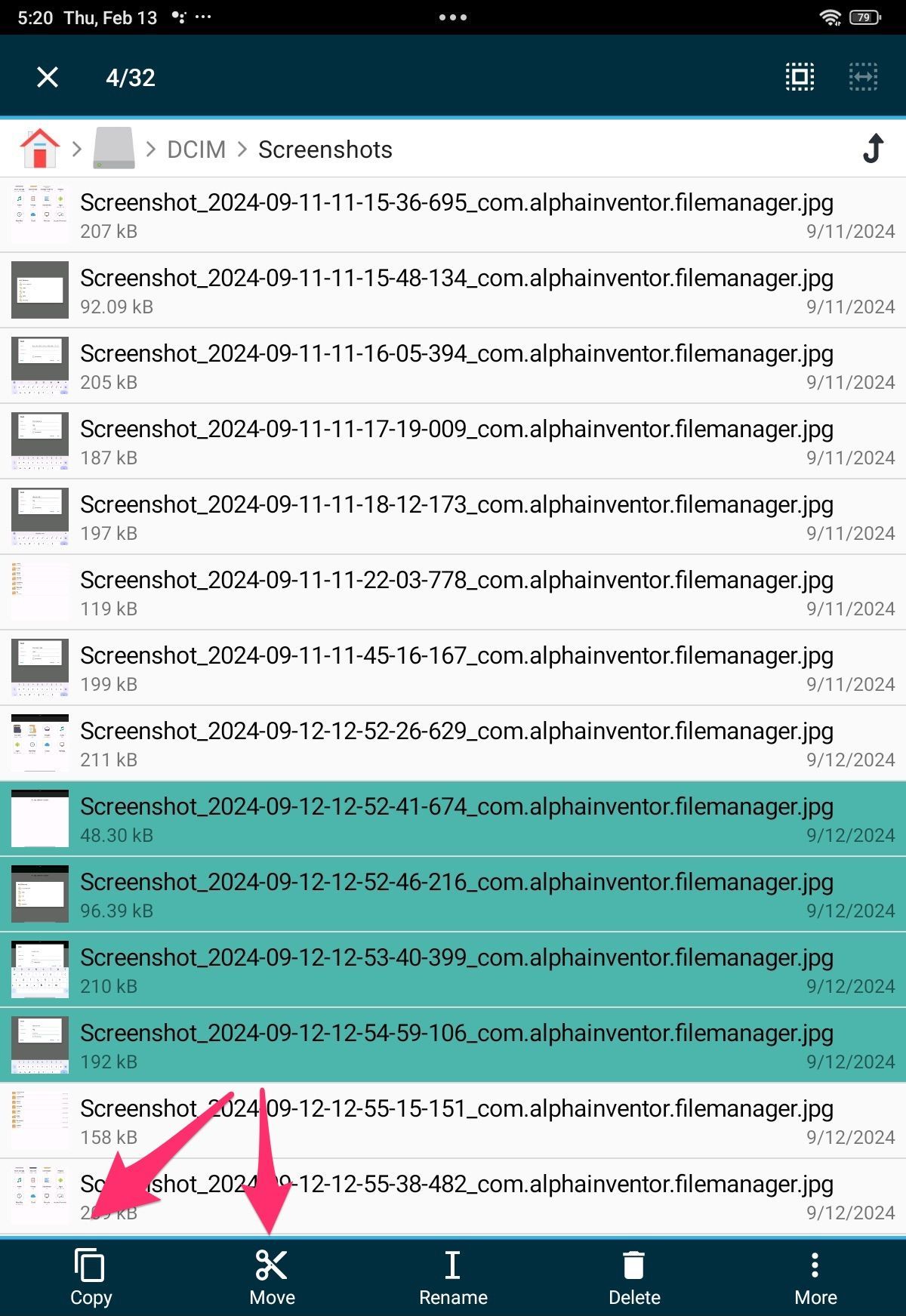
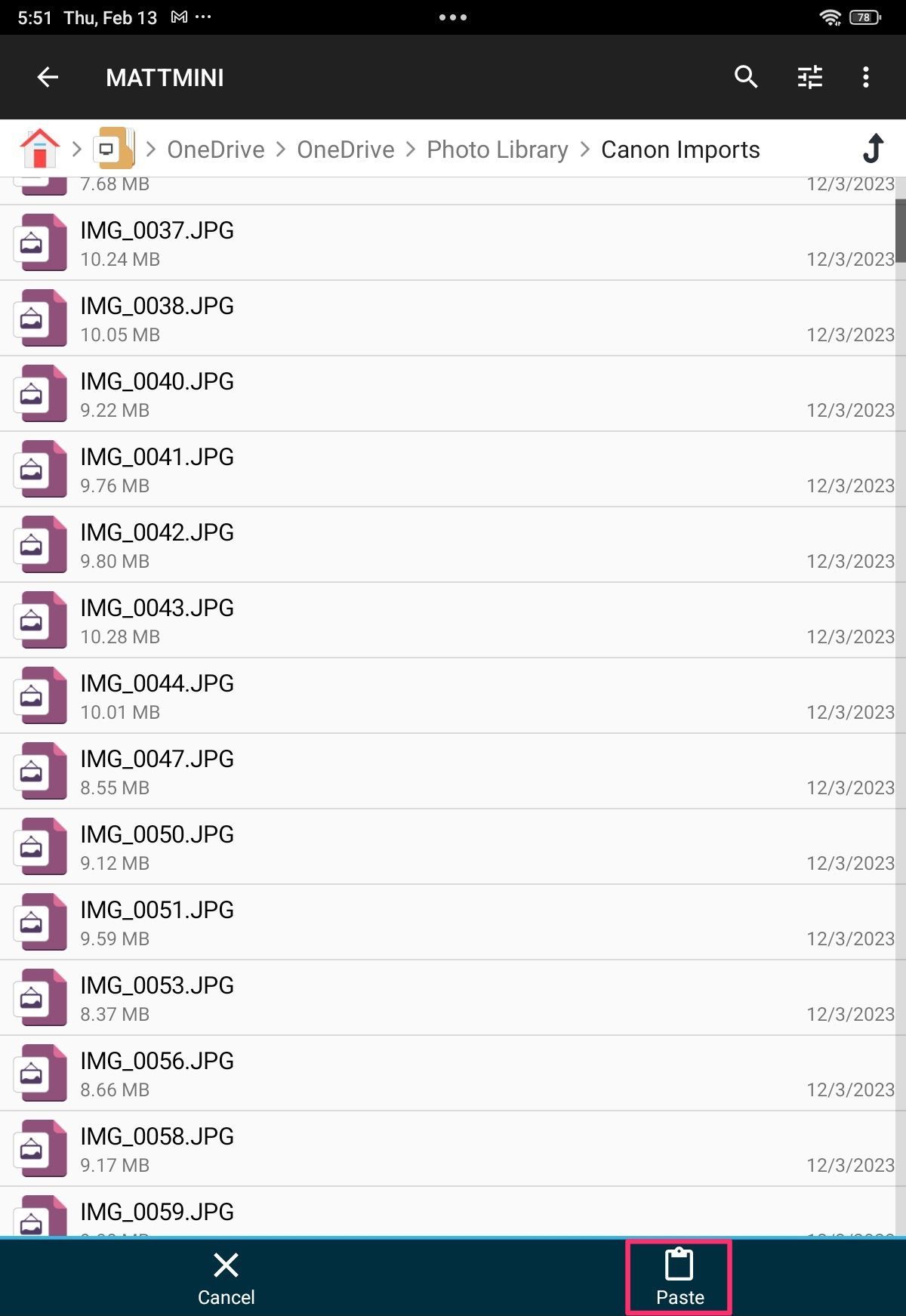
Вітаємо, ви успішно налаштували спільний доступ до файлів між вашим Mac і пристроєм Android, що полегшує передавання файлів у будь-який час.
Налаштувавши параметри мережі, увімкнувши SMB у macOS і дізнавшись, як отримати доступ до спільних папок з Android, тепер ви можете переміщувати файли швидко, безпечно й без проблем. Насолоджуйтеся зручністю безперебійного обміну файлами на своїх пристроях.
Читайте також на ProIT, що нового в macOS 15.3.
Підписуйтеся на ProIT у Telegram, щоб не пропустити жодної публікації!



