Microsoft Excel відкриває порожні документи? До цього можуть призвести такі проблеми, як пошкоджений Workbook Excel, прихований аркуш, перешкоди з боку надбудов та інші фактори. HowToGeek пропонує спробувати ці виправлення, щоб визначити головну причину та вирішити проблему.
Переконайтеся, що Workbook чи цільовий аркуш не пусті
Переконайтеся, що ви відкрили правильний файл Excel, перш ніж виконувати будь-які дії з усунення несправностей.
Також переконайтеся, що ви не працюєте в іншому вікні Excel, поки основний файл відкрито в іншому вікні. Щоб перевірити це, наведіть курсор на значок Excel на панелі завдань.
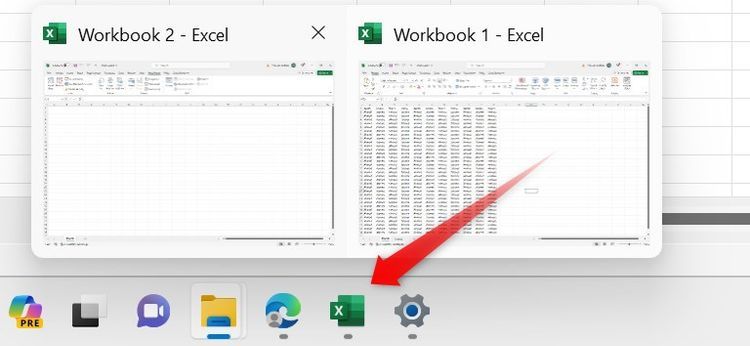
Так само Workbook Excel, який ви відкрили, може мати порожній цільовий аркуш з основним вмістом на інших аркушах. Щоб підтвердити це, перевірте інші аркуші, доступні в нижньому лівому куті, і подивіться, чи містять вони якийсь контент.
Якщо всі аркуші порожні, перейдіть до наступного кроку усунення несправностей.
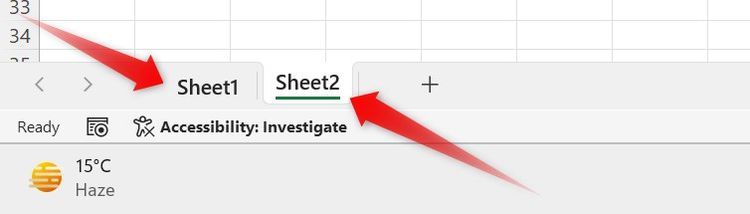
Відкрийте файл іншим способом
Якщо ви відкрили файл, клацнувши на нього, і виникла проблема, спробуйте відкрити його вручну з Microsoft Excel. Для цього натисніть вкладку «Файл» у верхньому лівому куті, а потім виберіть «Відкрити». Далі натисніть «Огляд», перейдіть до місця, де знаходиться файл, який ви хочете відкрити, виберіть файл і натисніть «Відкрити».
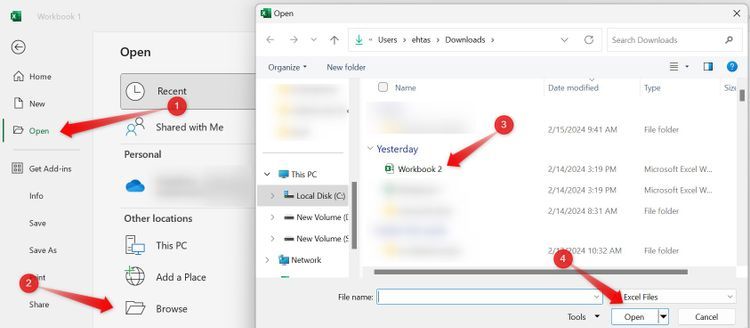
Щоб виключити можливі проблеми з настільним клієнтом Excel, відкрийте Workbook безпосередньо у вебклієнті Excel. Відвідайте вебсайт Microsoft та увійдіть у Microsoft Office за допомогою облікового запису Microsoft. Потім виберіть «Excel» на лівій бічній панелі, натисніть «Завантажити» на правій панелі, виберіть файл і натисніть «Відкрити». Дозвольте Excel відкрити файл.
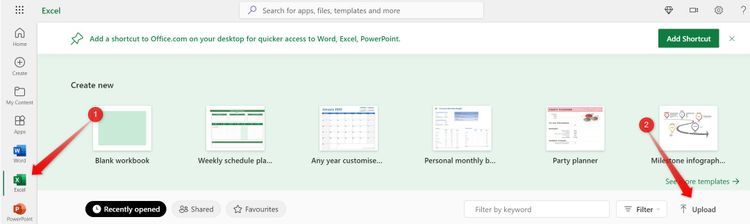
Якщо ви починаєте бачити вміст файлу у вебклієнті, це означає, що може виникнути проблема з настільним клієнтом. У такому випадку скористайтеся останніми двома виправленнями, щоб виправити й оновити програму.
Переконайтеся, що головний аркуш не приховано
Якщо автор приховує аркуш Excel із вмістом, а інші порожні, ви можете побачити порожній аркуш, коли відкриєте файл Excel. Щоб переконатися, що аркуш не прихований, клацніть правою кнопкою миші назву будь-якого порожнього аркуша в нижньому лівому куті та виберіть «Показати».
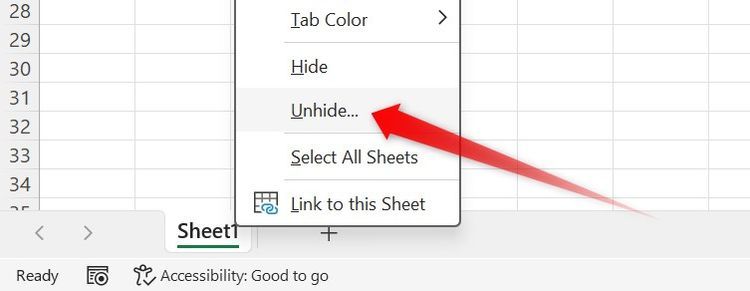
Якщо ви знайшли один або кілька прихованих аркушів Excel, виберіть їх і натисніть «OK», щоб відобразити їх.
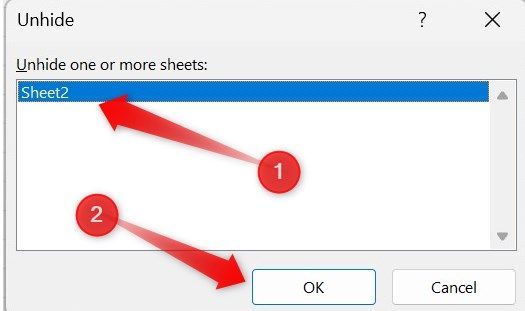
Потім перегляньте аркуші, які ви щойно відобразили, щоб перевірити, чи містять вони потрібний вам вміст.
Перевірте, чи не втручаються надбудови
Пошкоджені або застарілі надбудови також можуть порушити роботу Excel, змушуючи відкривати порожні аркуші. Щоб виправити це, тимчасово вимкніть встановлені надбудови. Вимкніть їх одна за одною, щоб визначити ті, що викликають проблему. Потім ви можете назавжди видалити проблемну надбудову, якщо це необхідно.
Для початку перейдіть до меню «Файл», розташованого у верхньому лівому куті, і виберіть «Параметри» у нижньому лівому куті. У вікні «Параметри» перейдіть на вкладку «Надбудови» зліва. Виберіть «Надбудови Excel» у меню поруч із «Керування» та натисніть кнопку «Перейти».
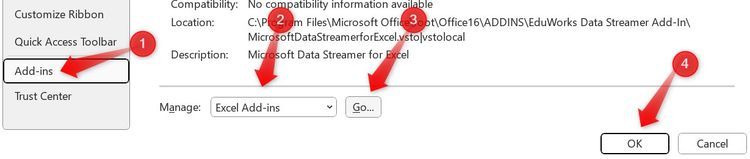
Excel відобразить встановлені надбудови. Щоб вимкнути надбудову, зніміть прапорець біля неї та натисніть «OK».
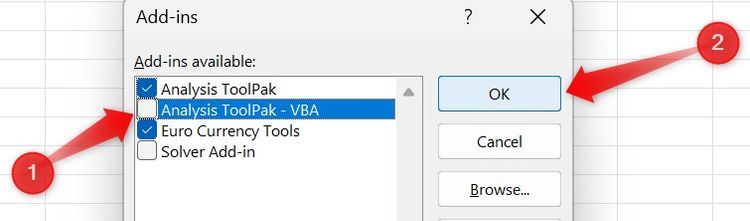
Потім вимкніть надбудови COM. Знову відкрийте вікно «Параметри Excel», виберіть «COM-надбудови» зі спадного меню поруч із «Керувати» й натисніть кнопку «Перейти». Зніміть прапорець біля надбудови, яку потрібно видалити, а потім натисніть «ОК».
Установіть Excel як програму за замовчуванням для відкриття файлів
Якщо іншу програму встановлено як стандартну для відкриття файлів електронних таблиць, відкриття файлу вручну за допомогою Excel може призвести до того, що файл відображатиметься порожнім. Щоб усунути цю можливість, налаштуйте параметри асоціації файлів, щоб використовувати Microsoft Excel як програму за замовчуванням для відкриття файлів електронних таблиць у цьому форматі.
Клацніть правою кнопкою миші файл електронної таблиці та виберіть «Властивості». Потім перейдіть на вкладку «Загальні», натисніть кнопку «Змінити», виберіть «Excel» зі списку доступних програм, а потім натисніть «Установити за замовчуванням».
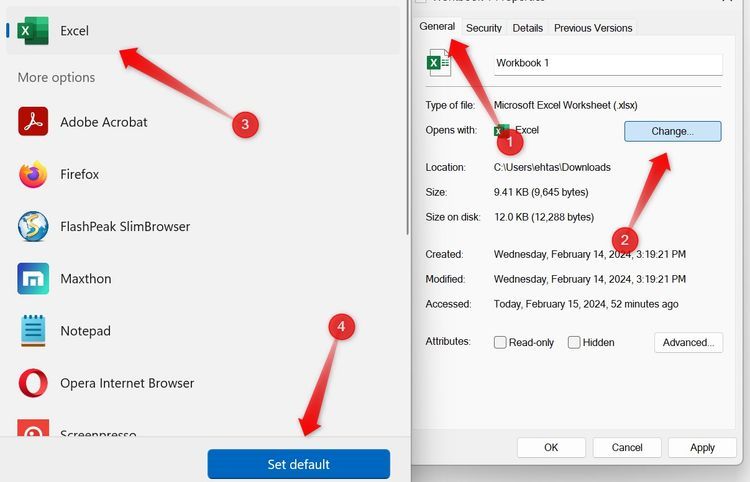
Вимкніть режим розробника
Якщо Excel відкриває друге порожнє вікно поруч із основним файлом, який ви відкриваєте, можливо, увімкнено вкладку «Розробник».
Користувачі на форумі спільноти Spiceworks повідомили, що ввімкнення вкладки «Розробник» іноді може призвести до того, що Excel автоматично відкриває простір розробника під час запуску, з’являючись у вигляді додаткового порожнього вікна.
Вимкнення цієї вкладки вирішило проблему для них. Перегляньте на стрічці, чи увімкнено вкладку «Розробник». Якщо він увімкнений, спробуйте вимкнути його. Клацніть правою кнопкою миші будь-де на стрічці та виберіть «Налаштувати стрічку».
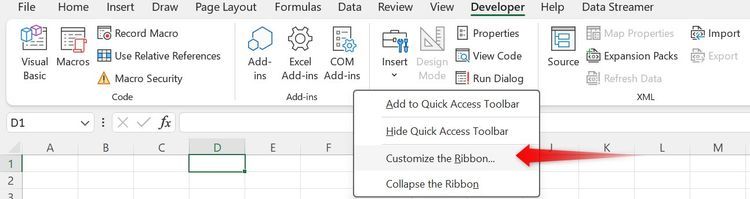
Потім зніміть прапорець біля пункту «Розробник» і натисніть «ОК».
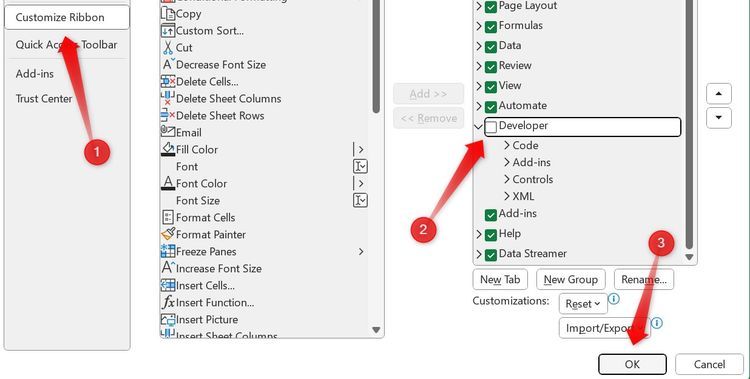
Вимкніть апаратне прискорення
Вимкнення апаратного прискорення може вирішити різні графічні проблеми клієнта Excel для робочого столу. Це потенційно може вирішити проблему, про яку йдеться. Щоб вимкнути його, перейдіть до меню «Файл» у верхньому лівому куті та виберіть «Параметри».
Потім перейдіть до вкладки «Додатково» ліворуч і прокрутіть праву панель вниз, доки не знайдете налаштування дисплея. Тут поставте прапорець поруч із «Вимкнути апаратне прискорення графіки».
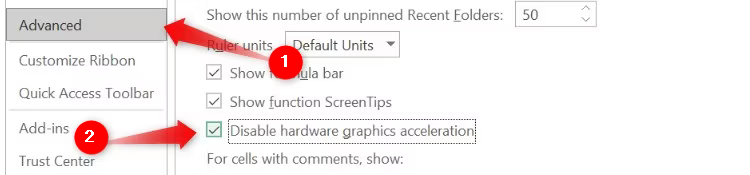
Оновіть Microsoft Office
Microsoft автоматично завантажує і встановлює оновлення, щойно вони стають доступними. Ви також можете вручну перевірити наявність оновлень, щоб переконатися, що ви не використовуєте застарілу версію Microsoft Office.
Натисніть вкладку «Файл» у верхньому лівому куті, а потім перейдіть до «Облікового запису». Розгорніть спадне меню «Параметри оновлення» та виберіть «Оновити зараз».
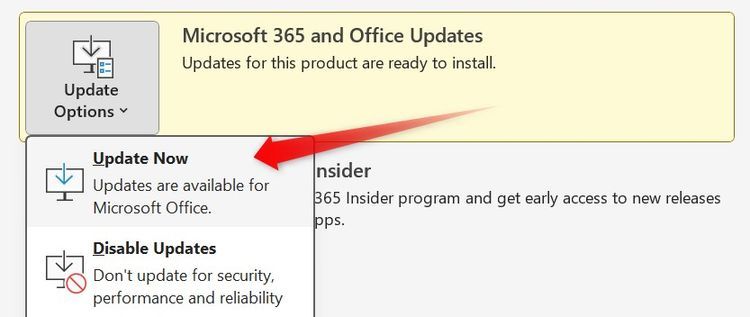
Якщо доступні нові оновлення, Microsoft автоматично їх завантажить і встановить. Після інсталяції оновлень корпорація запропонує вам зберегти всі незавершені зміни та закрити програму. Потім перезапустіть програму, повторно відкрийте файл і перевірте, чи вміст відображається правильно.
Відновлення Microsoft Excel
Якщо жодне з виправлень не вирішить проблему, відновіть програму Microsoft Office, щоб переконатися, що причиною проблеми не є пошкодження програми.
Натисніть Win+i, щоб відкрити програму «Налаштування», а потім перейдіть до «Програми» > «Встановлені програми». Знайдіть (або знайдіть) Microsoft Office (або Microsoft 365), натисніть три горизонтальні крапки та виберіть «Додаткові параметри».
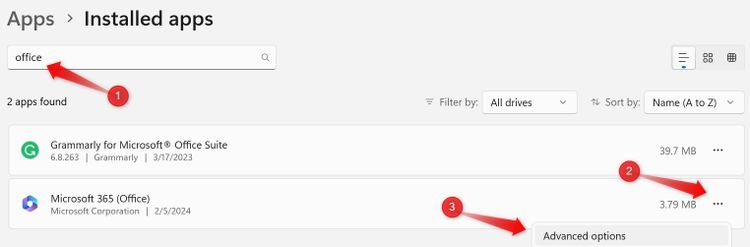
Прокрутіть вниз і натисніть кнопку «Відновити». Відновлення програми не призведе до видалення ваших даних або скидання будь-яких налаштувань.
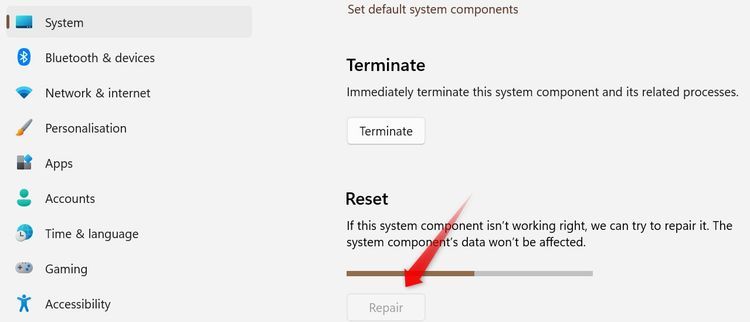
Якщо проблема не зникає, рекомендуємо перевстановити Microsoft Excel. Якщо проблема пов’язана з певним файлом, він може бути пошкоджений. У такому випадку можна попросити відправника повторно надіслати файл через інший носій.
Підписуйтеся на ProIT у Telegram, щоб не пропустити жодної публікації!



