Raspberry Pi є не тільки найуспішнішим одноплатним комп’ютером, але й найбільш продаваним британським комп’ютером, який також отримав безліч нагород.
Тож не дивно, що крихітна плата розробника від British Raspberry Pi Foundation також приваблює багатьох початківців і новачків своєю вигідною ціною. Але купивши її, нові власники часто задаються питанням, що саме їм робити із крихітною дошкою.
Ця стаття PC World допоможе початківцям розібратися з найкращими проєктами для початку роботи з популярним одноплатним комп’ютером без особливих попередніх знань.
Маленький ПК з ОС Linux
Raspberry Pi 4, попередник останнього покоління Raspberry Pi 5, вже має процесор Broadcom із чотирма швидкими процесорними ядрами ARM Cortex-A72 на частоті 1,5 ГГц, а також 4 гігабайтами LPDDR4 і вбудованим графічним блоком.
Отже, що може бути більш очевидним, ніж створення крихітного ПК з ОС Linux? Потім його можна легко використовувати як друкарську машинку або для пошуку в Інтернеті.
Щоб створити невеликий повноцінний ПК Linux із відкритою операційною системою, вам знадобляться лише такі ресурси та інструменти:
- Raspberry Pi 4;
- ОС Raspberry Pi;
- корпус Raspberry Pi 4;
- карта пам’яті microSD.
Також вам знадобиться друга комп’ютерна система, яка використовуватиметься для завантаження офіційної операційної системи Raspberry Pi OS та встановлення її на карту пам’яті microSD.
Зібравши все перелічене, можна починати. Першим кроком є встановлення маленького одноплатного комп’ютера в офіційному корпусі Raspberry Pi Foundation. Це робиться швидко завдяки інструкціям, що додаються, і зрозуміло навіть початківцям, а займає до 15 хвилин.



Наступним кроком є завантаження операційної системи та збереження її на карті пам’яті microSD.
У більшості випадків Windows 10 або Windows 11 є відправною точкою для подальшого встановлення ОС Raspberry Pi. Ось тут і вступає в дію так званий Raspberry Pi Imager, який може легко створити завантажувальний інсталяційний носій для ОС Raspberry Pi із карти пам’яті microSD і підготувати його відповідно для подальшого налаштування.
Після завершення процесу, який зазвичай займає від 15 д 30 хвилин, ви можете вставити карту пам’яті microSD у Raspberry Pi й завантажити одноплатний комп’ютер.
З цього моменту Raspberry Pi OS надає вам повноцінну операційну систему для роботи, ігор і серфінгу в Інтернеті. Ви успішно реалізували свій перший проєкт для початківців – маленький ПК з Linux на базі Raspberry Pi.
Network storage
Налаштування network storage або Network Attached Storage (NAS) за допомогою Raspberry Pi – це чудовий спосіб інтегрувати та забезпечити власне централізоване сховище даних у вашій власній мережі дуже економічно й ефективно.

Щоб створити NAS на основі Raspberry Pi, вам потрібні такі ресурси й інструменти.
Обладнання:
- Raspberry Pi (принаймні Raspberry Pi 4).
- Зовнішній жорсткий диск або USB-накопичувач (500 ГБ+).
- Карта пам’яті microSD (16 Гб+).
- Корпус для Raspberry Pi.
- Блок живлення для Raspberry Pi.
Програмне забезпечення:
- ОС Raspberry Pi.
- Raspberry Pi Imager.
- Доступ до терміналу або SSH.
Встановіть операційну систему
Наступним кроком буде установка операційної системи. Для цього необхідно завантажити останню версію ОС Raspberry Pi й встановити її на карту пам’яті microSD за допомогою Raspberry Pi Imager.
Після успішного завершення цього процесу ви можете вставити карту пам’яті microSD у Raspberry Pi та завантажити одноплатний комп’ютер.
Потім вам потрібно почати працювати з консоллю (так званим терміналом) і виконати певні дії.
Оновіть Raspberry Pi
Для цього відкрийте термінал і виконайте такі команди за допомогою командного рядка:
sudo apt update
sudo apt upgrade
Ці дві команди оновлюють як операційну систему, так і всі пакети програмного забезпечення в установці до останньої версії, що запобігає можливим проблемам із сумісністю пізніше.
Підключіть зовнішній жорсткий диск
Наступним кроком є підключення зовнішнього жорсткого диска або USB-накопичувача до Raspberry Pi. Тут ви повинні переконатися, що жорсткий диск має достатню потужність або що ви використовуєте відповідно активний концентратор USB.
Відформатуйте та підключіть жорсткий диск
Продовжте запит на введення через термінал. Використовуйте таку команду, щоб визначити зовнішній жорсткий диск або USB-накопичувач:
sudo fdisk -l
Наступна команда використовується для форматування відповідного диска, який пізніше зробить дані доступними в мережі. Усі наявні дані буде видалено.
sudo mkfs.ext4 /dev/sdX1
(«X» потрібно замінити літерою диска!)
За допомогою таких вхідних даних диск призначається точці монтування:
sudo mkdir /mnt/nas
…і, нарешті, відповідним чином встановлено й таким чином доступне.
sudo mount /dev/sdX1 /mnt/nas
(Знову «X» потрібно замінити буквою диска!)
Щоб забезпечити автоматичну роботу під час кожного запуску системи в майбутньому, слід виконати такі команди:
sudo nano /etc/fstab
/dev/sdX1 /mnt/nas ext4 defaults 0 0
(Знову «X» потрібно замінити буквою диска!)
Установіть Samba для доступу до файлів у Windows
Останнім кроком є встановлення програмного забезпечення Samba.
Samba – це безкоштовний програмний пакет, який дає змогу використовувати такі функції Windows, як служби файлів і друку, в інших операційних системах і виконувати роль контролера домену.
Крім іншого, він реалізує протокол SMB/CIFS і робить його придатним для використання в Linux.
Наступна консольна команда встановлює Samba для налаштування спільних файлів для Windows та інших пристроїв у мережі:
sudo apt install samba
Після цього необхідно відредагувати файл конфігурації Samba. Найнадійніше це працює за допомогою такої команди:
sudo nano /etc/samba/smb.conf
У кінці конфігураційного файлу Samba необхідно додати такий запис:
[nas]
comment = Raspberry Pi NAS
path = /mnt/nas
browsable = yes
guest ok = yes
read only = no
create mask = 0775
Тепер вам просто потрібно перезапустити Samba, і NAS готовий:
sudo service smbd restart
Доступ до мережевого сховища
Тепер можна отримати доступ до мережевого сховища. Для цього можна використовувати файловий провідник або веббраузер. На іншому пристрої в мережі введіть IP-адресу Raspberry Pi та ім’я спільного доступу (у цьому прикладі «nas»), щоб отримати доступ до мережевого сховища.
Недорогий хмарний сервер
Raspberry Pi 4 і зовнішній жорсткий диск або SSD – це все, що вам потрібно для створення власного хмарного сервера на базі популярного одноплатного комп’ютера.
Вам також потрібне безкоштовне хмарне програмне забезпечення з відкритим кодом NextCloud, яке потрібно встановити на картку пам’яті microSD одноплатного комп’ютера за допомогою зображення NextCloud Pi.
У наступному покроковому посібнику пояснюється два способи перетворити Raspberry Pi 4 із NextCloud на справжній хмарний сервер.
Тоді хмарний сервер на Raspberry Pi являє собою централізований пул ресурсів сервера, який розміщується та надається через мережу, як правило, в Інтернеті, і за потреби до нього можуть отримати доступ кілька користувачів.
Після налаштування користувачі можуть отримати доступ до свого Raspberry Pi та серверних служб через Інтернет під час руху.
Блокувальник реклами
За допомогою Raspberry Pi та безкоштовного програмного забезпечення Pi-hole, яке виконує завдання відстеження і блокування реклами а також додатковий сервер DHCP, домашня мережа може працювати повністю без реклами.
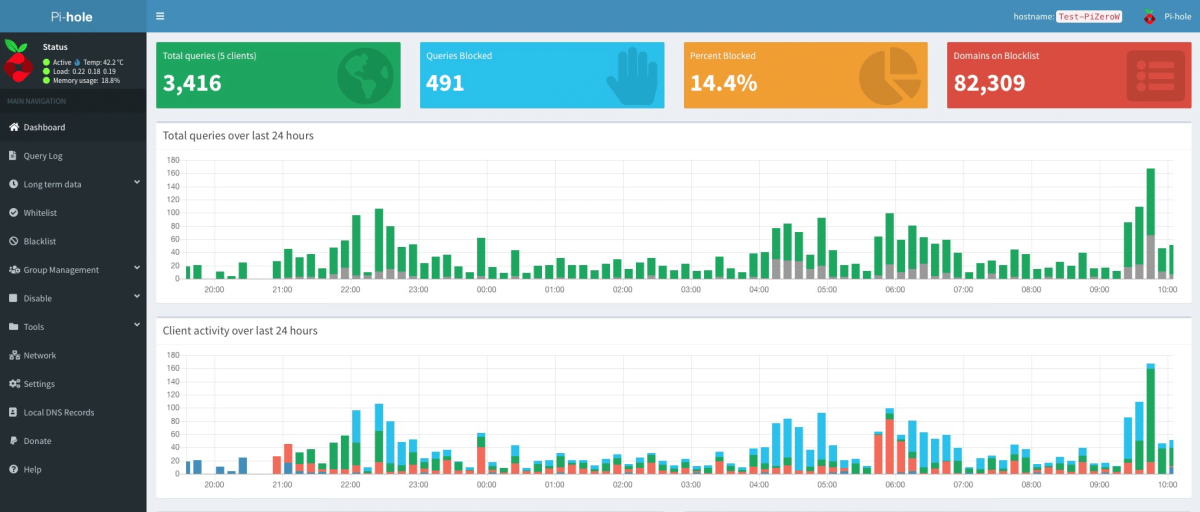
Примітка: Pi-hole пропонує ефективний спосіб блокування небажаної реклами на рівні мережі. Однак важливо знати про вплив на трафік і конфіденційність.
Налаштування Pi-hole на Raspberry Pi
Pi-hole – це програмне забезпечення з відкритим кодом, яке слугує блокувальником мережевої реклами.
Ось кроки для встановлення й налаштування Pi-hole на Raspberry Pi:
Приготуйте Raspberry Pi
Використовуючи вже відомі команди, ви повинні використовувати консоль, щоб переконатися, що Raspberry Pi, його операційна система та програмні пакети оновлені:
sudo apt update
sudo apt upgrade
Встановити Pi-hole
Наступна команда завантажує Pi-hole на Raspberry Pi:
curl -sSL https://install.pi-hole.net | bash
Під час процесу інсталяції запитуються різні налаштування, які дуже добре задокументовані та пояснені. Користувачі повинні слідувати інструкціям й адаптувати конфігурацію до своїх потреб.
Налаштувати вебінтерфейс
За допомогою веббраузера введіть IP-адресу Raspberry Pi, а потім «/admin» (приклад: http://192.168.1.2/admin).
Запускається автоматизований майстер налаштування, під час якого ви призначаєте надійний пароль для вебінтерфейсу.
Налаштуйте параметри DNS
Щоб використовувати Pi-hole як основний DNS-сервер, потрібно відповідним чином налаштувати параметри DNS свого маршрутизатора. Зазвичай це робиться у вебінтерфейсі маршрутизатора.
Оновлення та підтримка Pi-hole
Оновіть Pi-hole, щоб переконатися, що програма актуальна. Знову ж таки, для цього використовується консоль:
/qpihole -up
Після оновлення вам слід перевірити статистику Pi-hole, щоб переконатися, що функція фільтра працює належним чином.
Внесіть додаткові налаштування
Ви можете ще більше налаштувати Pi-hole, відредагувавши чорний і білий список у вебінтерфейсі. Домени можна додати до чорного списку, щоб заблокувати рекламу, або до білого списку, щоб дозволити домени.
Ретро ігрова приставка
Фінський дистрибутив Linux Lakka, заснований на безкоштовному медіа-центрі LibreELEC, за допомогою RetroArch перетворює Raspberry Pi 4 на справжню ретро-ігрову консоль для платформ, починаючи від Atari, Sega та Nintendo до PlayStation, лише за кілька кроків.
LibreELEC, форк операційної системи OpenELEC на основі Kodi, і остання версія відкритого та кросплатформного інтерфейсу для емуляторів, ігрових движків і відеоігор RetroArch складають основу Lakka.
Найновіші платформи, які підтримуються і тому можуть емулюватися, це інтерактивний медіаплеєр Philips CD-i та ігровий портативний комп’ютер Neo Geo Pocket.
Крім того, бібліотеку libretro було вдосконалено для сумісності з Sony PlayStation, а оновлення Mesa 3D забезпечує покращену підтримку графічних інтерфейсів OpenGL і Vulkan.
Встановлення Lakka просте і, як і в багатьох інших дистрибутивах Linux, здійснюється за допомогою відповідного образу системи.
Після того, як образ буде завантажено та записано на карту пам’яті microSD Raspberry Pi за допомогою інструменту USB, одноплатний комп’ютер можна буде завантажити з цього носія.
Системи для емуляції поділяються на так звані ядра, кожне з яких представляє систему. Після встановлення Lakka вже пропонує близько 30 попередньо встановлених ядер, таких як NES, SNES і N64, Sony PlayStation і різні домашні комп’ютери з серії Amiga.
Загалом можна емулювати понад 50 систем і грати в їхні ігри у формі ПЗУ.
Іншими цікавими емуляторами та ретро-ігровими консолями для Raspberry Pi є такі системи:
- Emby.
- RetroPi.
- Recallbox.
- Arcade HQ.
- Batocera.Linux.
- Homemade Arcade Machine.
- AmberELEC.
- RetroArch.
- M.A.M.E.
- PCSX2.
Заборонено обходити ефективний захист від копіювання. Використовувати файл ISO є законним, лише якщо він був випущений самим виробником або якщо відповідна гра зараз вважається відкритим кодом або FOSS.
Сама операційна система Lakka не використовує будь-яке оригінальне або оброблене мікропрограмне забезпечення емульованих систем, а лише копіює їх.
Дізнавайтеся цікаві лайфхаки на ProIT: понад 30 нових схем URL-адрес, які можна використовувати в ярликах на вашому iPhone.
Підписуйтеся на ProIT у Telegram, щоб не пропустити жодну публікацію!



