У Windows 11 багато користувачів помічають, що курсор миші рухається надто різко й неконтрольовано, навіть якщо переміщувати мишу всього на кілька сантиметрів. Найчастіше причиною цього є активована функція прискорення миші. Вона спотворює реальні рухи пристрою, що особливо дратує під час роботи або гри.
HowToGeek розповідає, як її вимкнути, щоб отримати кращий контроль над рухом курсора.
Як вимкнути прискорення миші у Windows 11
Щоб вимкнути прискорення миші у Windows 11, перейдіть до «Параметрів», відкрийте розділ «Bluetooth і пристрої», а далі виберіть пункт «Миша». У меню, що зʼявиться, знайдіть опцію «Покращити точність вказівника» та вимкніть її.
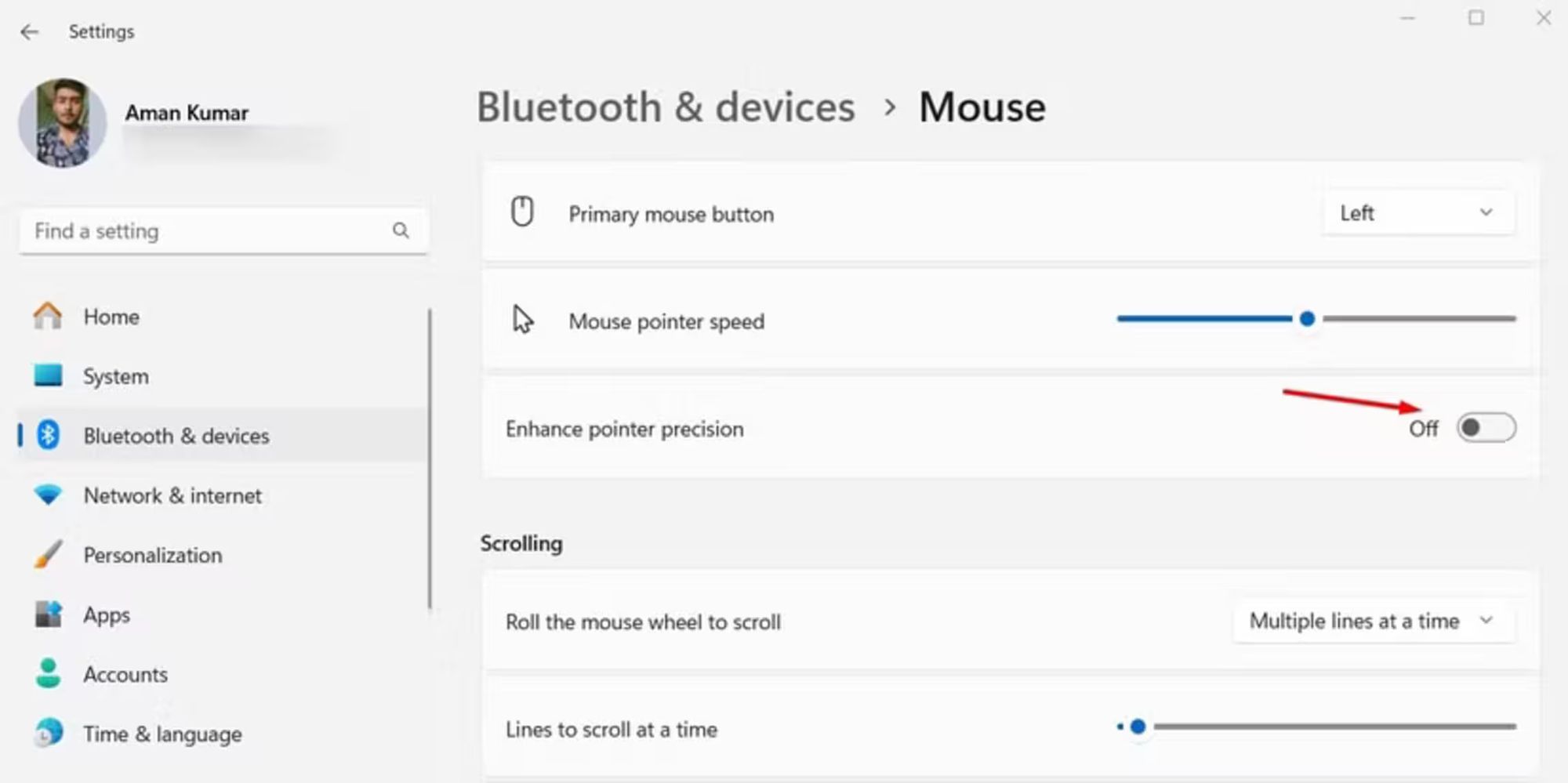
Крім стандартного способу через «Параметри», у Windows 11 є ще один варіант вимкнення прискорення миші. Для цього відкрийте Панель керування, перейдіть у розділ «Обладнання і звук», а потім виберіть пункт «Миша».
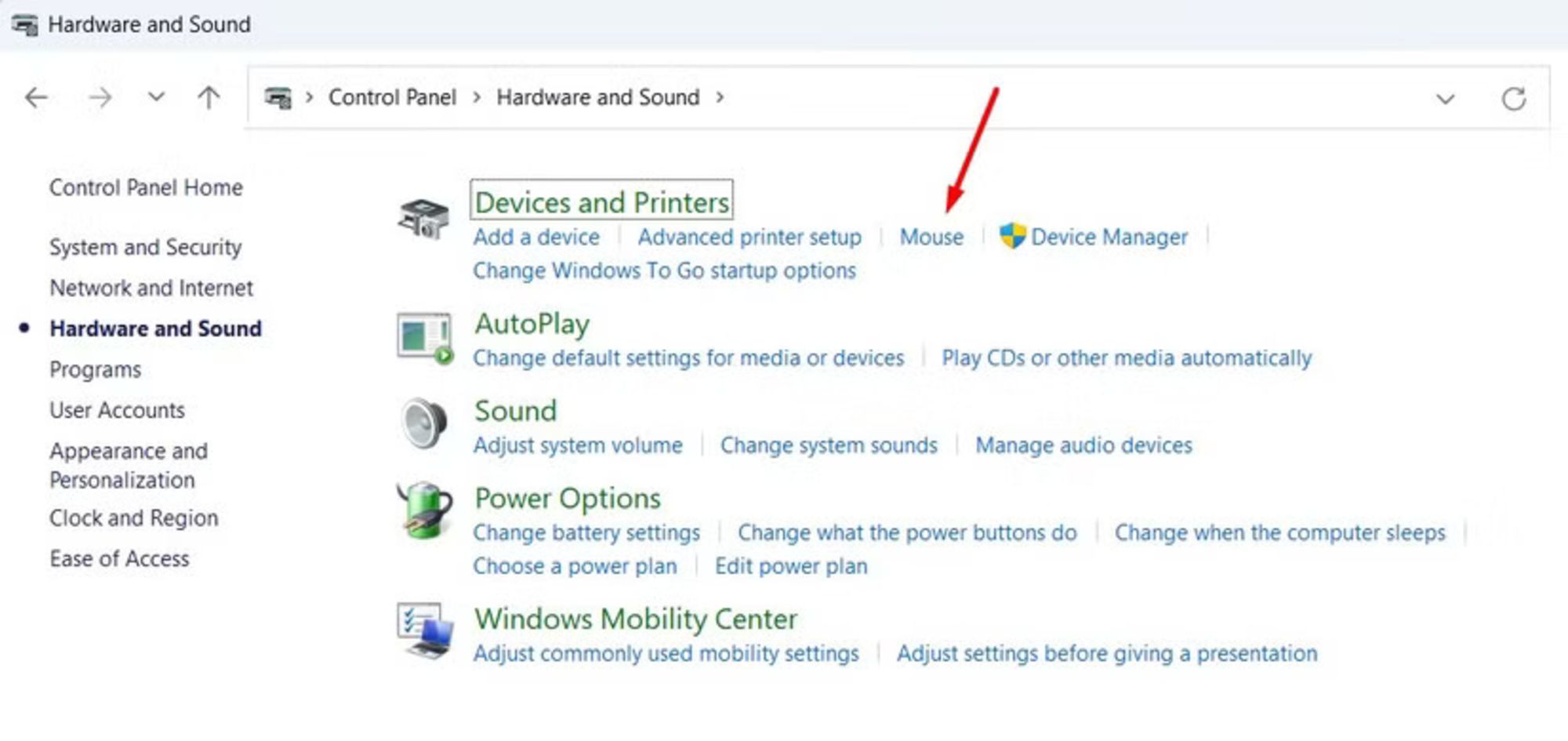
У вікні налаштувань відкрийте вкладку «Параметри вказівника» та зніміть позначку з пункту «Покращити точність вказівника». Після цього натисніть «Застосувати», а потім — «ОК».
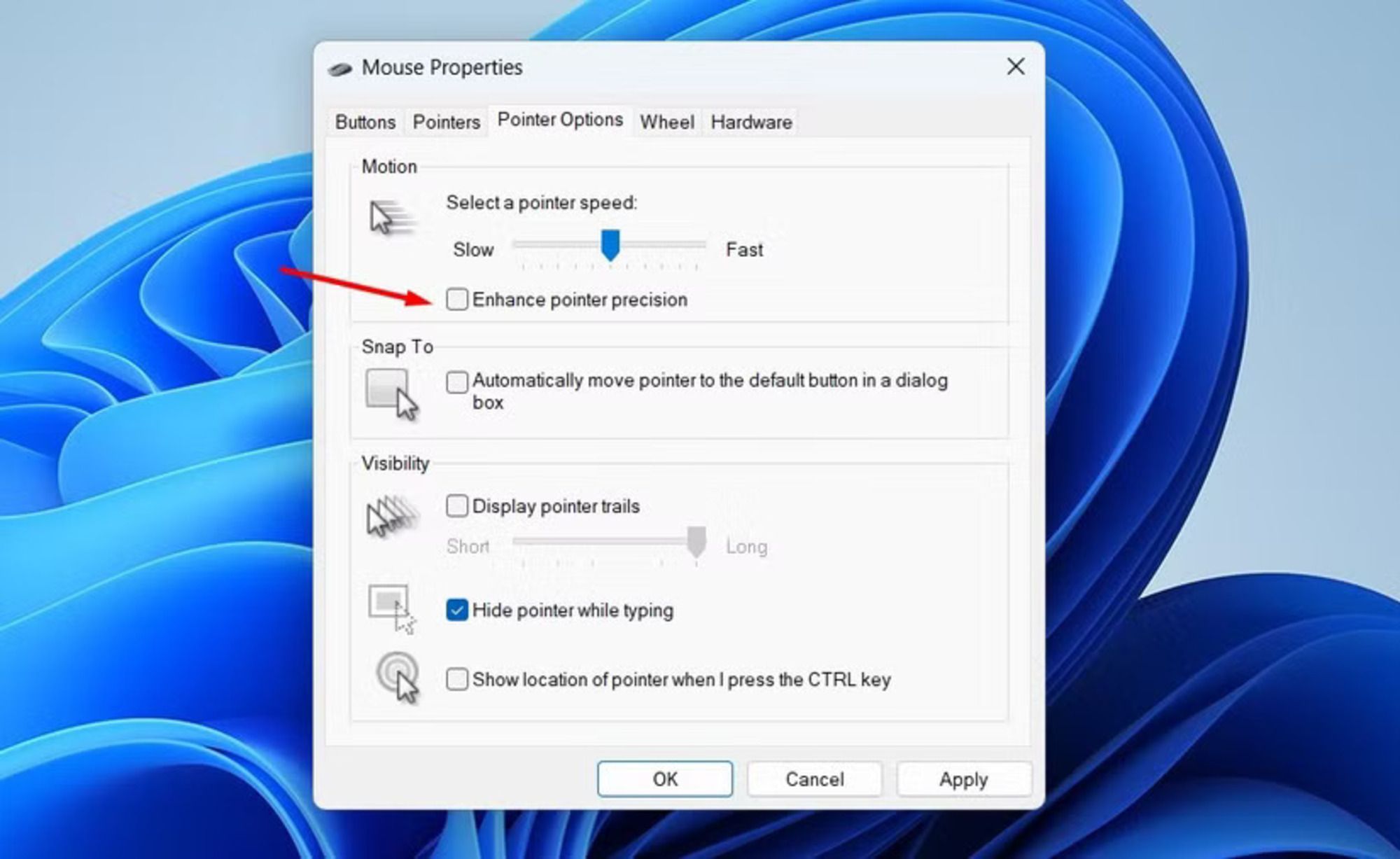
Як налаштувати швидкість миші під себе
Якщо вам не підходить різке прискорення курсора від функції «Покращити точність вказівника», але й стандартна швидкість миші здається незручною — у Windows 11 є рішення. У налаштуваннях системи можна вручну змінити швидкість руху курсора так, щоб вона відповідала вашим особистим вподобанням.
Щоб змінити швидкість курсора, відкрийте «Параметри», перейдіть у розділ «Bluetooth і пристрої», а потім виберіть пункт «Миша». Знайдіть повзунок «Швидкість вказівника миші» і налаштуйте його вручну — зменште або збільште швидкість так, як вам зручно.
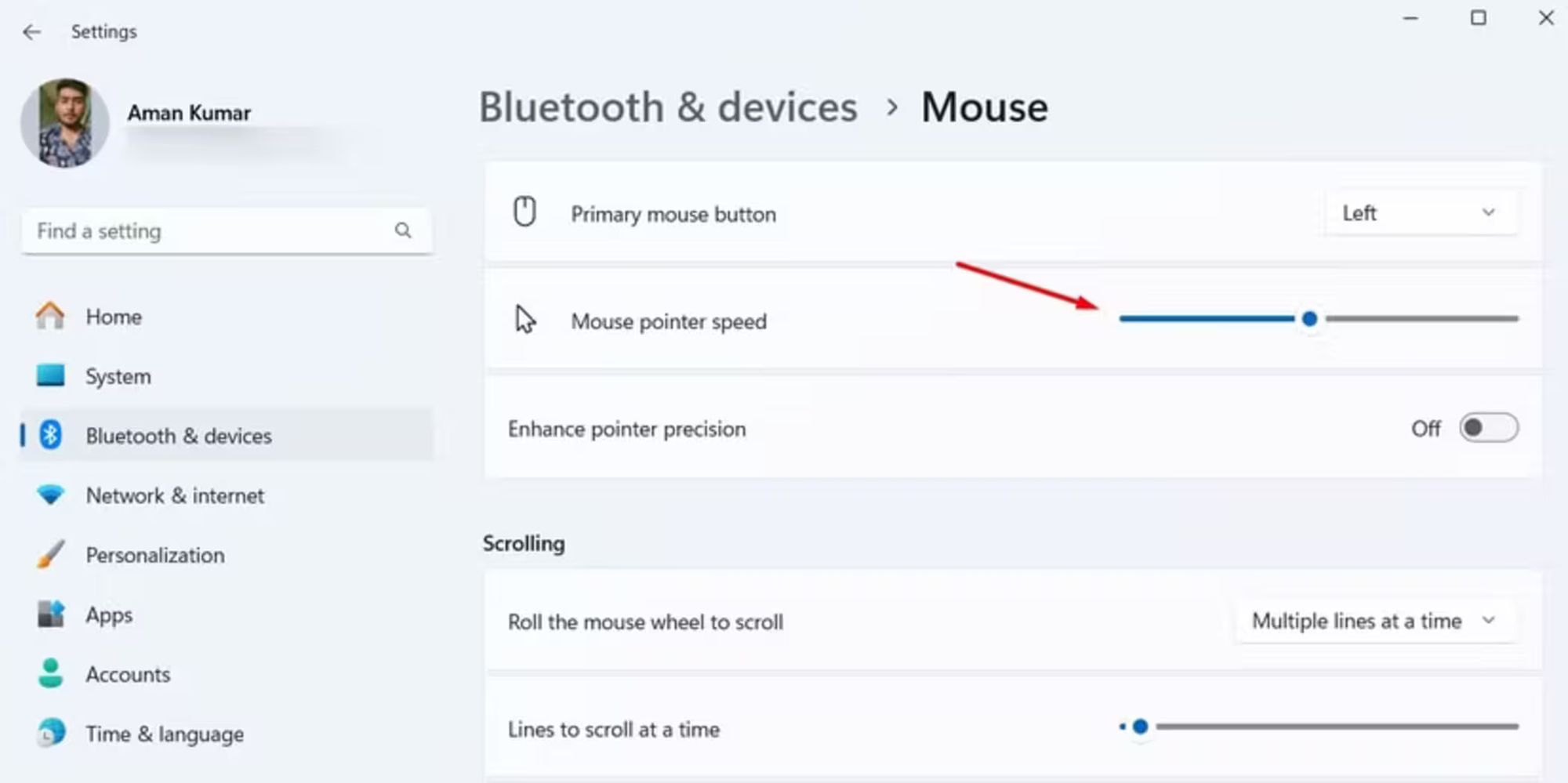
Якщо ви користуєтеся ігровою мишею, вона, швидше за все, має фірмове програмне забезпечення для налаштування всіх функцій. Наприклад, у випадку з моделями Logitech, такими як Logitech G502, усі параметри можна змінювати через застосунок Logitech G Hub. У ньому також доступне детальне регулювання DPI.
Більшість геймерських мишей дозволяють створити кілька рівнів чутливості. Наприклад, Logitech G502 Hero підтримує до п’яти різних профілів DPI.
Щоб змінити ці налаштування в Logitech G Hub, відкрийте розділ «Sensitivity (DPI)» у лівому меню. У цьому розділі буде список стандартних рівнів DPI для вашої миші. За допомогою повзунка справа можна вручну змінити значення кожного з них.
Конкретне значення DPI залежить від особистих уподобань і того, наскільки чутливою ви хочете бачити свою мишу. Найкраще — поекспериментувати з повзунком і обрати той рівень DPI, який буде комфортним саме для вас.
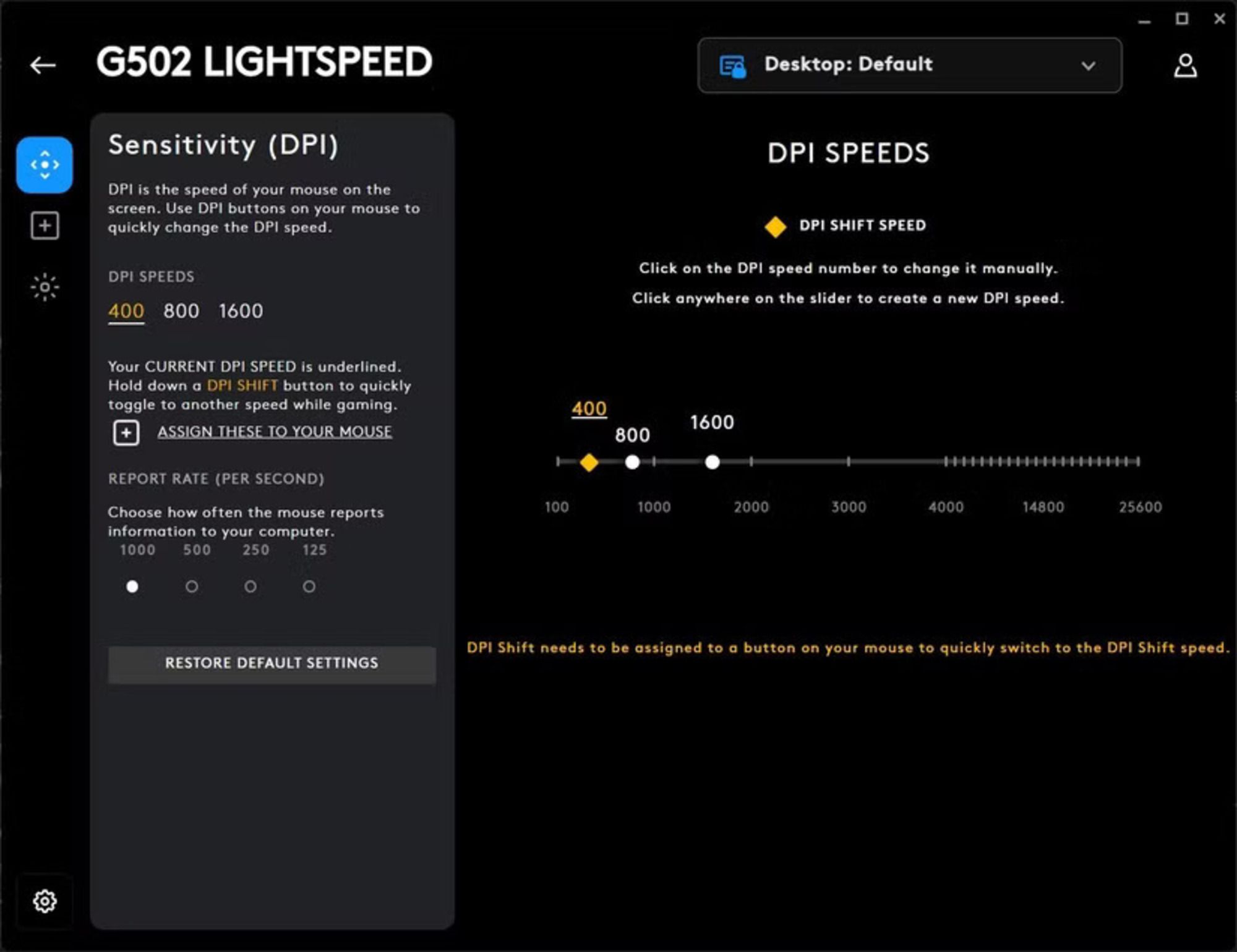
У лівій панелі Logitech G Hub відображається поточний активний рівень DPI для вашої миші.

Якщо ви заздалегідь налаштували кілька рівнів чутливості, можна швидко перемикатися між ними під час гри — достатньо натиснути спеціальну кнопку зміни DPI на корпусі миші.
Читайте також на ProIT, як усунути проблеми з Windows Update у Windows 10 і 11.
Підписуйтеся на ProIT у Telegram, щоб не пропустити жодної публікації!



