Windows 11 має кілька вбудованих інструментів для підвищення концентрації та фокусування на завданнях, які допомагають виконувати роботу.
HowToGeek розповідає про 6 кращих інструментів у Windows 11, які допоможуть вам стати продуктивнішими у роботі.
Сеанси фокусування
Windows 11 скасувала режим фокусування на панелі завдань і замінила його сеансами фокусування.
Сеанс фокусування використовує вбудований таймер Pomodoro Windows 11, щоб гарантувати, що ви залишатиметеся сконцентрованими на певному завданні протягом певного періоду часу.
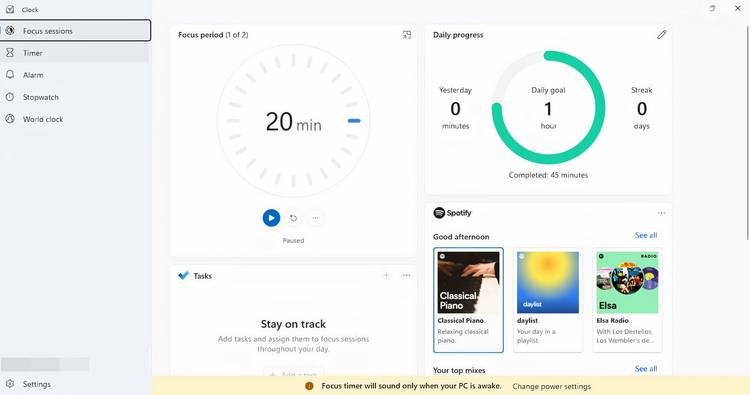
Більш того, таймер вбудовано з інтеграцією Spotify, що дозволяє підключати список відтворення, який автоматично відтворює музику під час сеансу. Це доповнення ідеально підходить для тих, кому потрібна певна музика, щоб зосередитися на роботі.
Сеанси зосередження включають режим «Не турбувати». Це допомагає керувати сповіщеннями, які ви, ймовірно, отримаєте від будь-якої кількості програм, які вже запущені на вашому ПК.
Впорядкування вікон на екрані
Ви коли-небудь мали кілька вікон, які вам доводилося міняти між собою, і ви думали, чи є простіший спосіб зробити це, ніж покупка нового монітора?
За допомогою Snap Layouts у Windows 11 ви можете швидко впорядкувати відкриті програми у попередньо налаштовані сітки на екрані.
Щоб використовувати Snap Layouts, просто наведіть курсор на кнопку розгортання будь-якого вікна, і ви побачите кілька варіантів макета. Клацніть на бажаний макет, і Windows підкаже вам, як прив’язати інші відкриті вікна.
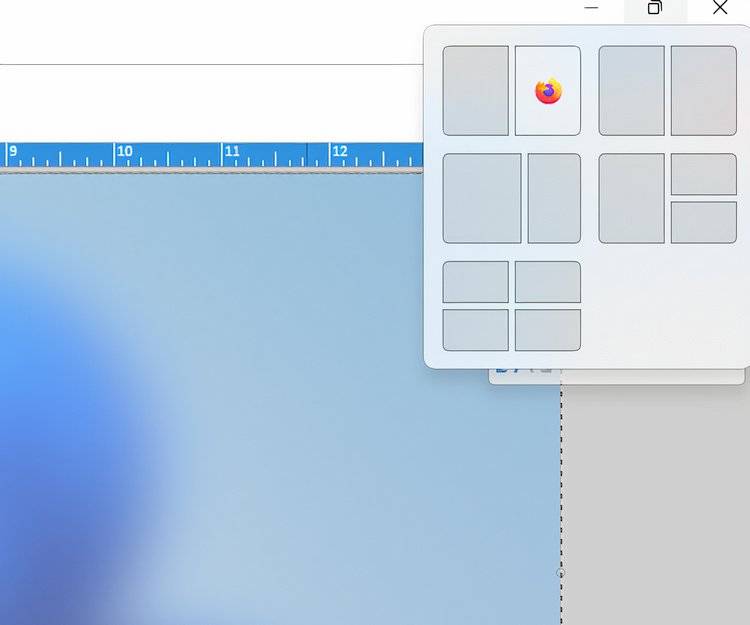
Пов’язані групи (Snap Groups) розширюють цю функцію, запам’ятовуючи комбінацію вікон, які ви об’єднали. Це змінить правила гри для тих, кому потрібно швидко перемикатися між різними робочими процесами.
Наприклад, якщо ви працюєте над звітом, посилаючись на дані з іншого документа та веббраузера, Snap Groups запам’ятає це розташування. Коли ви згортаєте або повторно відкриваєте ці програми, Windows 11 відновить усю групу, заощаджуючи ваш час і проблеми з реорганізацією робочого простору.
Вказані функції призначені для покращення багатозадачності та продуктивності, особливо в умовах віддаленої роботи.
Зберігаючи ваші завдання візуально впорядкованими та легкодоступними, Snap Layouts і Snap Groups допомагають вам підтримувати концентрацію та ефективність. Ця повна інтеграція у Windows 11 гарантує, що ваші інструменти працюють так само, як і ви, дозволяючи виконувати більше з меншими зусиллями.
Ви не обмежені лише одним робочим столом
Ще з Windows 10 з’явилися різні робочі столи.
Наприклад, якщо на комп’ютері встановлено ігри, але ви не хочете на них відволікатися, ви можете перемістити їх на окремий робочий стіл і залишити робочий стіл лише з ярликами офісного та продуктивного ПЗ. Після завершення роботи ви можете перейти на свій «ігровий» робочий стіл та отримати доступ до ярликів там.
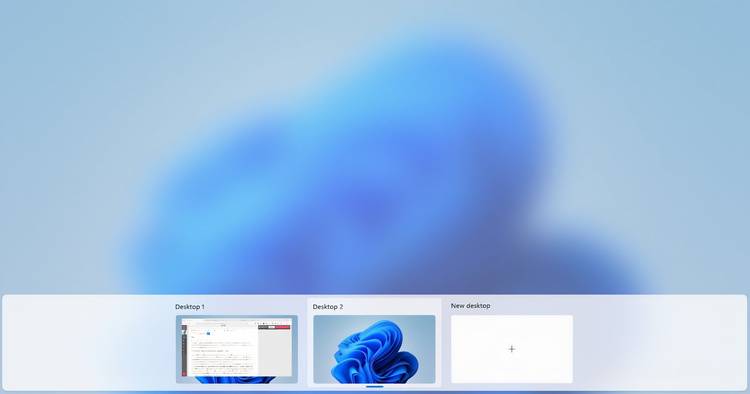
Щоб створити новий віртуальний робочий стіл, натисніть кнопку «Перегляд завдань», розташовану на панелі завдань, або натисніть Win+Tab. Це відкриє інтерфейс перегляду завдань, де ви зможете побачити всі відкриті вікна та наявні робочі столи. Натисніть кнопку «+ Новий робочий стіл» у верхній частині екрана, щоб створити новий віртуальний робочий стіл.
Щоб перемикатися між робочими столами, можна використовувати інтерфейс перегляду завдань, клацнувши потрібний робочий стіл, або використовувати комбінацію клавіш Win+Ctrl+клавіші зі стрілками вліво або вправо для швидкого переходу між ними.
Ця функція дозволяє розділяти та організовувати різні типи роботи, як-от зустрічі, дослідження й особисті завдання, підвищуючи продуктивність.
Вказана конкретна зміна є досить новою для Windows, але користувачі Linux багато років подібним чином налаштовували робочий стіл.
Доступ до свого робочого столу з будь-якого місця
Людині, яка за час віддаленої роботи перетворила свою машину на мобільний офіс, іноді потрібно отримати доступ до робочого столу з іншого місця (навіть із пляжу).
Використовуючи функцію віддаленого робочого столу у Windows 11, ви можете підключатися до свого офісного комп’ютера з дому або під час подорожі, забезпечуючи доступ до всіх необхідних файлів і програм.
Щоб налаштувати віддалений робочий стіл, перейдіть у «Параметри» > «Система» > «Віддалений робочий стіл» та увімкніть опцію «Віддалений робочий стіл».
Переконайтеся, що на вашому робочому комп’ютері налаштовано віддалені підключення та ви маєте необхідні дозволи. Після налаштування ви можете використовувати програму Remote Desktop Connection для безпечного підключення до робочого комп’ютера.
Використовуйте різні профілі
Іноді мати кілька робочих столів недостатньо, і вам потрібно щось більше, щоб завадило вам грати в ігри у той час, коли ви повинні працювати.
На щастя, Windows 11 підтримує систему профілів, що дає змогу мати кілька профілів на одному комп’ютері, кожен зі своїми окремими піктограмами, встановленими програмами та макетами.
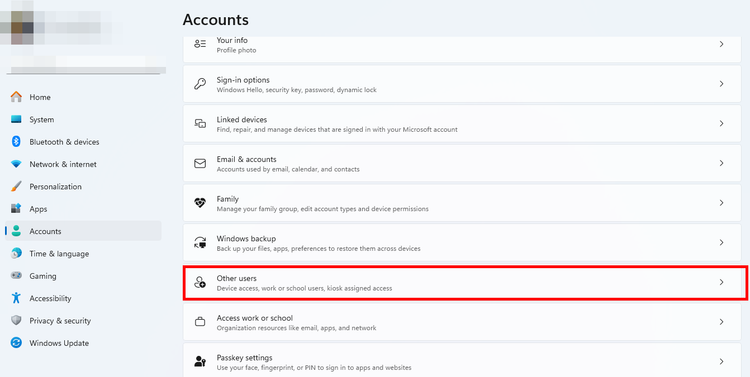
Створити новий профіль у Windows 11 досить просто. Перейдіть до «Налаштування» > «Облікові записи» > «Сім’я та інші користувачі». У розділі «Інші користувачі» натисніть «Додати обліковий запис».
Ви можете створити новий профіль за допомогою облікового запису Microsoft або локального облікового запису.
Для облікового запису Microsoft введіть адресу електронної пошти, пов’язану з обліковим записом.
Якщо ви надаєте перевагу локальному обліковому запису, то натисніть «У мене немає даних для входу цієї особи», потім «Додати користувача без облікового запису Microsoft» і дотримуйтеся підказок, щоб налаштувати ім’я користувача та пароль.
Після створення профілю ви можете перемикатися між обліковими записами, клацнувши на зображення свого профілю в меню «Пуск» і вибравши нового користувача. Це налаштування дає змогу підтримувати різні середовища для різних цілей, покращуючи при цьому концентрацію та безпеку.
Якщо у вас виникли проблеми з фокусуванням, можливо, настав час ознайомитися з допоміжними інструментами фокусування у Windows 11.
Читайте також на ProIT: 5 вагомих причин відключати комп’ютер від мережі на ніч.
Читайте також на нашому сайті про 5 помилок, які скорочують термін служби вашого ноутбука.
Підписуйтеся на ProIT у Telegram, щоб не пропустити жодної публікації!



