Якщо ваш комп’ютер зависає під час запуску, можливо в цей час автоматично запускається надто багато програм. Ось як знайти ці програми та пришвидшити роботу комп’ютера.
Вимкніть програми запуску в диспетчері завдань
Диспетчер завдань Windows – це зручний інструмент, який, окрім показу поточних активних програм, також показує програми, які є частиною процесу запуску комп’ютера.
Щоб отримати доступ до диспетчера завдань, натисніть Ctrl+Alt+Del і виберіть Task Manager. У Windows 10 перейдіть на вкладку Startup угорі. У Windows 11 виберіть Startup apps на лівій бічній панелі.
У кожному рядку вказано програму разом із деталями щодо запуску. Стовпець Status показує, чи програму увімкнено/вимкнено під час запуску, а Start-up Impac оцінюється на основі впливу програми на CPU або диск (високий, середній, низький або не виміряно). Ці дані допомагають визначити, чи потрібно автоматично запускати програму під час входу на комп’ютер.
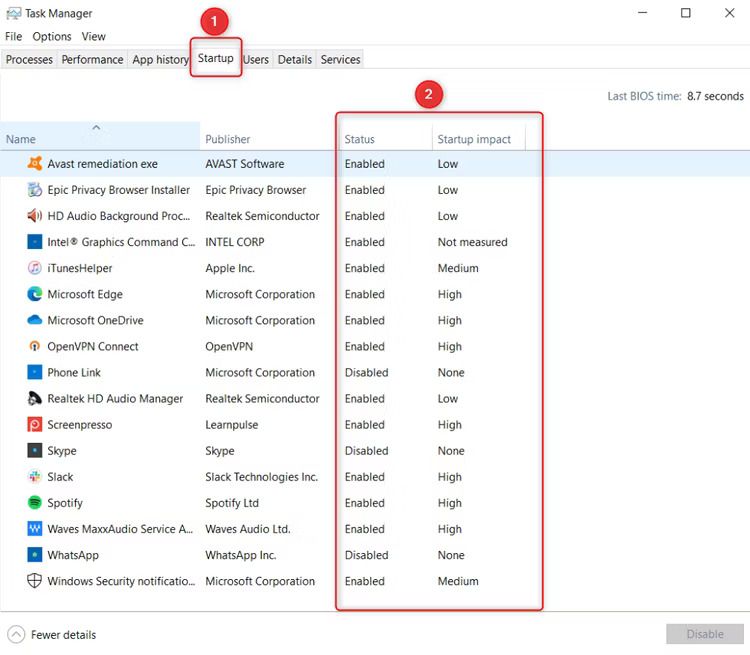
Якщо вам потрібна додаткова інформація, клацніть правою кнопкою миші наявний стовпець і по черзі виберіть, які стовпці додати.
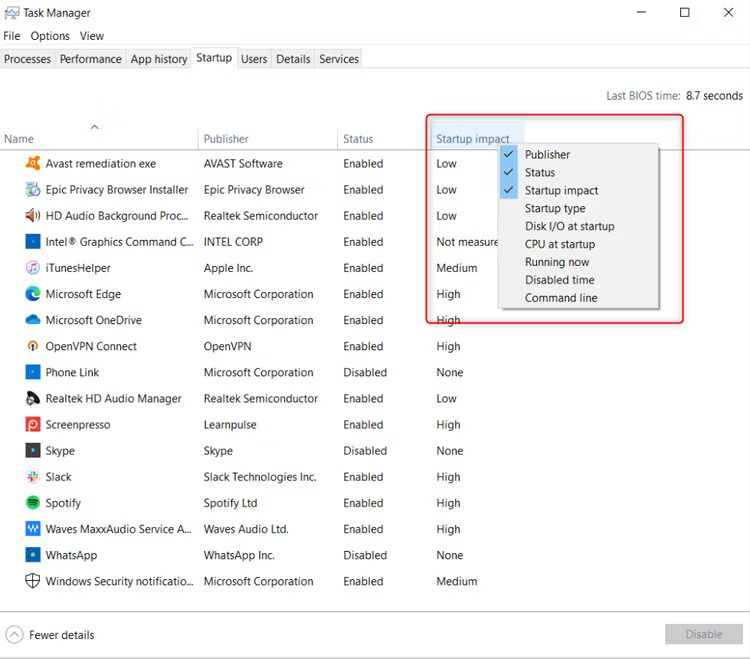
Наприклад, ви можете додати:
- Тип запуску. Показує джерело програми, наприклад із реєстру чи папки. Іноді це поле пусте, що вказує на те, що програма, ймовірно, із Microsoft Store.
- Дисковий ввід/вивід під час запуску. Показує, скільки даних зчитується та записується з диска під час завантаження, що допомагає визначити, чи перевантажений жорсткий диск під час процесу завантаження.
- CPU під час запуску. Показує, скільки часу потрібно CPU, щоб обробити запуск, вимірюється в мілісекундах.
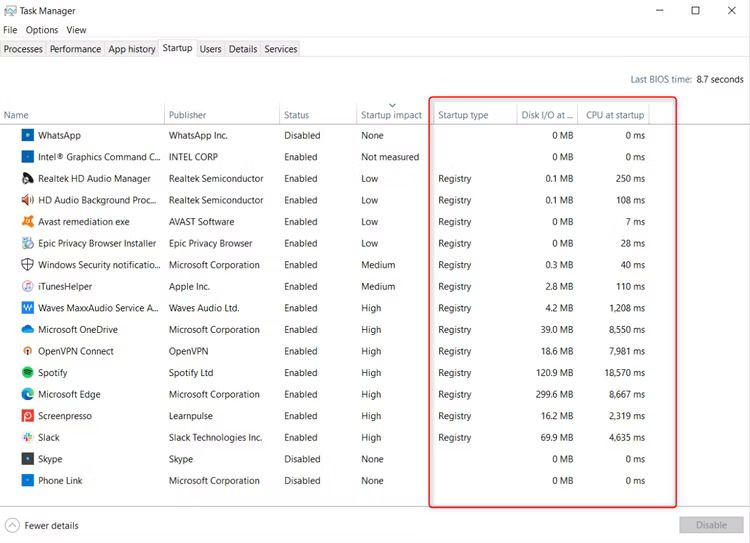
Ви можете використовувати цю інформацію, щоб визначити програми, які вам не потрібно запускати автоматично, зосередившись на тих, які потребують особливого ресурсу.
Наприклад, ігрові клієнти, такі як Steam, і програми обміну повідомленнями, такі як Slack, часто запускаються під час запуску, щоб оновлюватися у фоновому режимі та бути доступними. Але якщо ви рідко використовуєте ці програми, вам не потрібно, щоб вони уповільнювали запуск.
Щоб видалити програму з автозавантаження, клацніть на неї правою кнопкою миші та виберіть «Вимкнути».
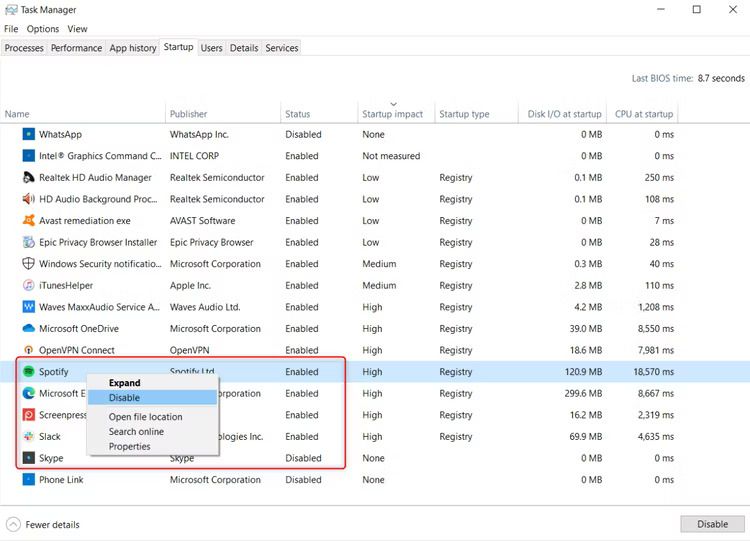
Нехай вас не вводить в оману Last BIOS Time у верхньому правому куті диспетчера завдань. Це час, який знадобився вашому комп’ютеру, щоб почати завантажувати Windows, і це не час усього процесу запуску. На це впливають такі фактори, як апаратне забезпечення, яке ви підключили, а не ваші програми запуску.
Видаліть програми, сценарії та ярлики з папок автозавантаження
На вашому комп’ютері є спеціальна папка, куди можна додавати програми до автозавантаження Windows. Можливо, вам не потрібно регулярно отримувати доступ до цієї папки або щось додавати сюди як звичайному користувачеві, але знати, як сюди потрапити, важливо, оскільки вам може знадобитися видалити програми, які додалися до процесу завантаження.
Отже, якщо ви знайдете будь-яку незнайому програму в диспетчері завдань, ви можете перейти до папки автозавантаження та видалити її, а не просто вимикати. Папка також може містити сценарії та ярлики, які можуть не відображатися в диспетчері завдань.
Видаляйте щось із папки автозавантаження, лише якщо ви впевнені, що воно вам не потрібно. Видалення критичних файлів може негативно вплинути на ваш ПК, а відновити їх не так просто, як повторно увімкнути через диспетчер завдань.
Якщо на вашому комп’ютері кілька користувачів, кожен матиме різні папки автозавантаження. Існує також загальна папка автозавантаження для всього ПК. Зміни в папці запуску користувача вплинуть лише на поточного користувача, а зміни в загальній папці запуску – на всіх користувачів.
Щоб отримати доступ до папки автозавантаження, спочатку натисніть Win+R, щоб відкрити Run. Введіть shell:startup для поточних програм користувача або shell:common startup для загальносистемних програм запуску, а потім натисніть OK.
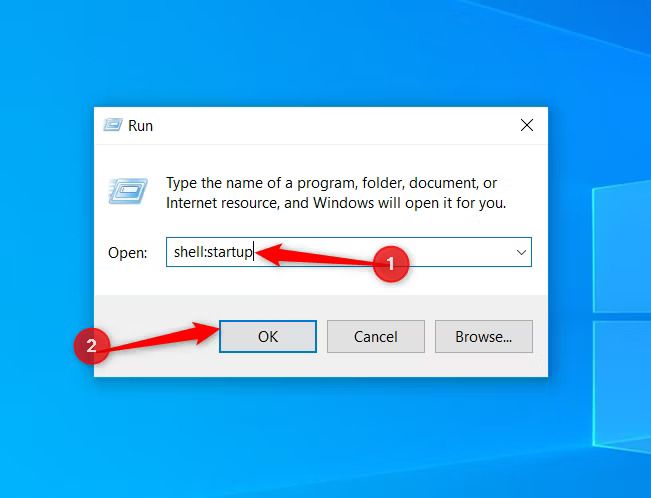
Ваша папка автозавантаження може бути порожньою залежно від того, наскільки новий ваш комп’ютер або які програми ви завантажили. Якщо це так, вам не потрібно нічого робити.
Коли ви визначили щось, що хочете видалити із процесу запуску, клацніть це правою кнопкою миші та виберіть Delete.
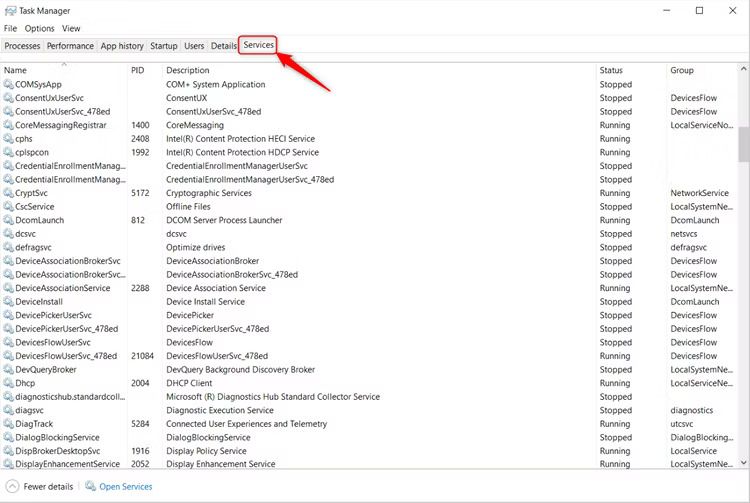
Вимкніть непотрібні служби Windows
Служби Windows – чудове місце для перевірки програм, які можуть споживати ресурси. Існують служби Windows, необхідні для роботи ПК, і служби сторонніх розробників, які встановлюються під час встановлення програми.
Служби Windows – це програми, що відповідають за фонові процеси. Ви навряд чи побачите їх відкритими, наприклад, на панелі завдань. Однак можете побачити їх у диспетчері завдань. Натисніть Ctrl+Alt+Del, відкрийте диспетчер завдань і перейдіть на вкладку Open Services (угорі у Windows 10 або ліворуч у Windows 11).
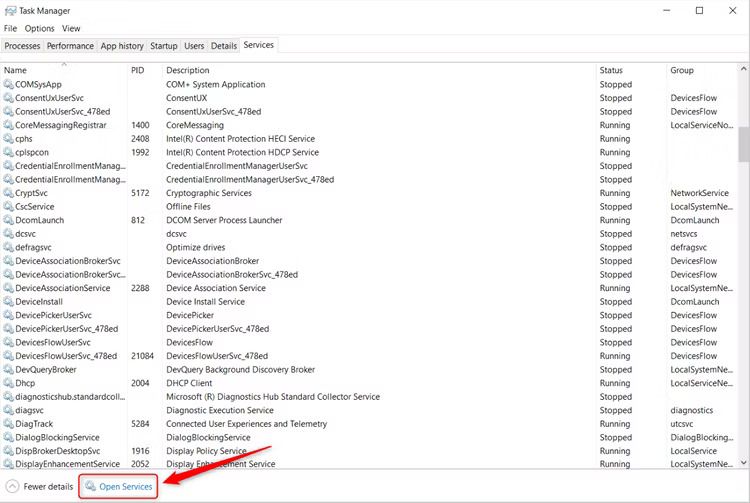
Однак ви не можете вносити зміни тут, тому натисніть «Відкрити служби» (внизу у Windows 10 або вгорі у Windows 11).
Не змінюйте та не вимикайте нічого, якщо ви не знаєте, що це таке. Багато служб є вбудованими функціями Windows і мають важливе значення для роботи системи. Операційна система знає, як обробляти ці служби для оптимальної продуктивності.
У списку служб подивіться на стовпець Startup Type. Він показує, чи запускається служба автоматично (включно з відкладеним запуском), вручну чи вимагає активації. Для ваших цілей зосередьтеся на тих, які є автоматичними. Щоб полегшити цей процес, клацніть заголовок стовпця, щоб відсортувати послуги.
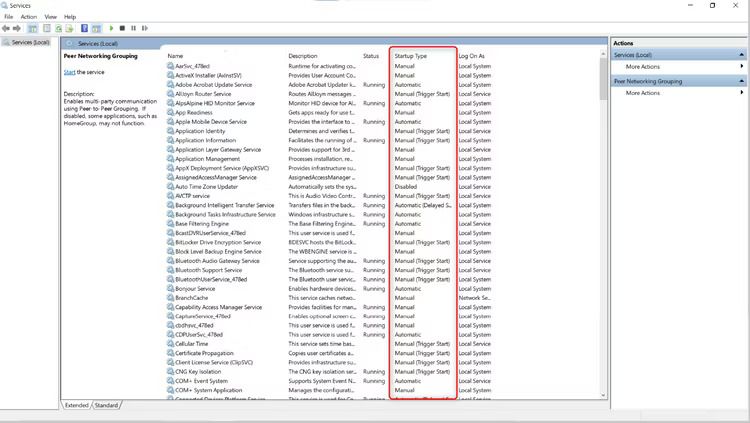
У спадному списку Startup type виберіть Manual або Disabled, а потім натисніть Apply.
Видаліть автоматизовані дії у планувальнику завдань
Планувальник завдань – це функція Windows, яка дає змогу автоматизувати дії, як-от запуск програм, у запланований час. Багато з них є необхідними, але деякі програми можуть використовувати це, щоб уникнути виявлення в диспетчері завдань у процесі завантаження.
Для початку знайдіть і відкрийте Task Scheduler через меню Start.
На лівій панелі натисніть Task Scheduler (Local).
У кінці центральної панелі знаходиться список активних завдань, у якому показано всі заплановані завдання у вашій бібліотеці.
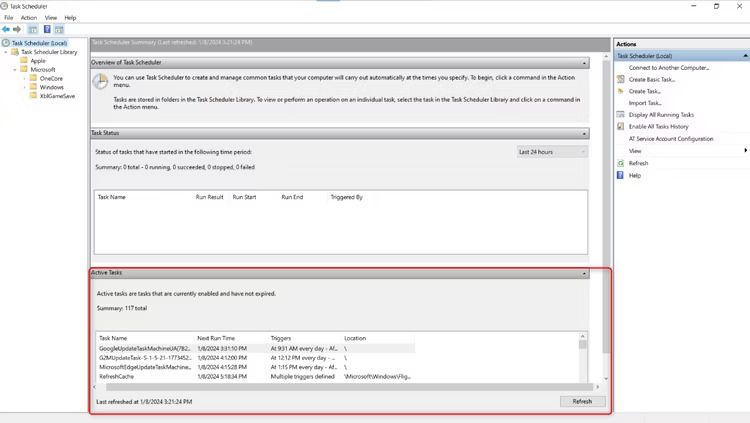
Ви можете підтвердити час створення цього списку внизу екрана. Натисніть Refresh, якщо він застарів, щоб показати останні завдання.
Двічі клацніть завдання, щоб відкрити його та переглянути додаткові відомості. Використовуйте наведену тут інформацію, щоб вирішити, чи потрібно вимкнути завдання.
Центральна панель розділена на дві частини. У верхній половині міститься підсумок стану, тригерів (умов), часу наступного й останнього запусків, результату останнього запуску та автора (видавець програми).
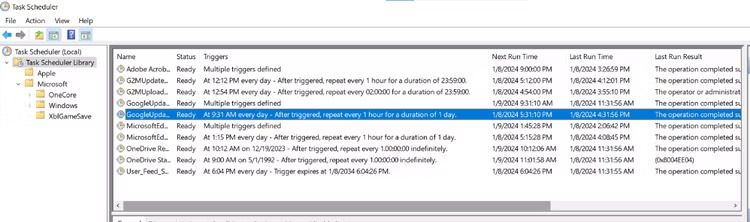
Щоб вимкнути завдання, клацніть його правою кнопкою миші та виберіть Disable.
Однак, якщо вам потрібна додаткова інформація, перш ніж вирішити вимкнути, подивіться на нижню половину центральної панелі. Вкладка General містить назву завдання, розташування та опис.
Вкладка Triggers показує, за яких умов буде активовано завдання. «Завдання оновлення Adobe Acrobat» має три тригери:
- Під час входу. Adobe Acrobat оновлюватиметься, коли користувач увійде.
- Щодня. Adobe Acrobat оновлюватиметься протягом зазначеного часу.
- Під час запуску. Adobe Acrobat запускається з ПК.
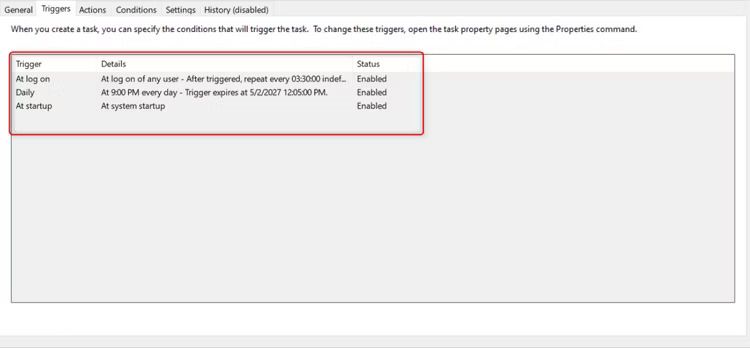
Якщо будь-яке завдання додається до запуску, ви можете вимкнути його або змінити його тригери. Щоб повністю вимкнути його, натисніть Disable на правій панелі під Selected Item.
У верхній частині центральної панелі статус зміниться з Ready на Disabled.
Другий варіант – змінити тригери. Наприклад, якщо ви хочете видалити тригер At startup, а інші залишити працювати, натисніть Properties на правій панелі під Selected Item. Відкрийте вкладку Triggers, виберіть потрібний тригер, натисніть Delete.
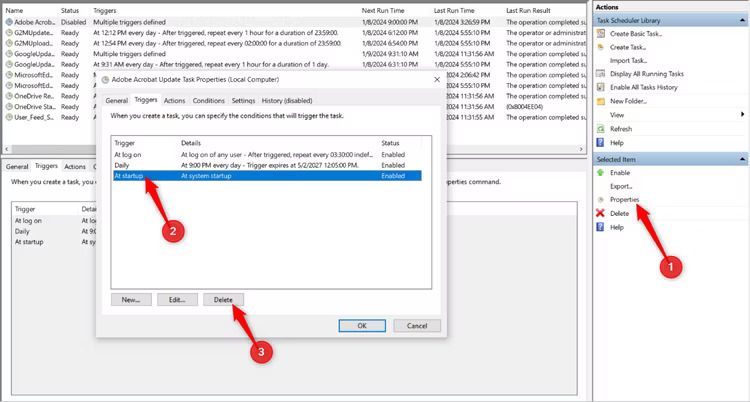
Натисніть ОК, коли закінчите. Ось і все – завдання запускатиметься не з ПК.
Існують інші вкладки, які можуть допомогти вам вирішити, чи потрібне завдання, або надати додаткові параметри налаштування:
- Дії. Вкажіть дії, які виконуються, коли умови виконуються.
- Умови. Робота на додаток до тригерів і допомагає визначити, чи буде виконуватися завдання. Наприклад, якщо ви використовуєте ноутбук, то можете зупинити завдання, коли комп’ютер перемикається на живлення від акумулятора.
- Параметри. Вкажіть додаткові параметри, які впливають на поведінку завдання.
- Історія. Дивіться історію ініціаторів подій (за замовчуванням вимкнено).
Вимкнувши непотрібні процеси запуску, ваша система повинна перестати працювати так повільно. Якщо уповільнення все одно спостерігається, це може свідчити про несправність апаратного забезпечення або навіть атаку зловмисного програмного забезпечення, тому подумайте про виконання діагностики апаратного забезпечення і сканування зловмисного програмного забезпечення.
Читайте також на ProIT: Нові функції Windows 11, які з’являться у 2024 році.
Підписуйтеся на ProIT у Telegram, щоб не пропустити жодну публікацію!



