Деякі PDF-файли зашифровано за допомогою пароля, який потрібно вводити щоразу, коли ви переглядаєте документ.
HowToGeek пропонує кілька способів видалити пароль із PDF-файлу за допомогою вбудованих інструментів або стороннього програмного забезпечення.
Спосіб перший
Ви можете легко і зручно видалити пароль із PDF-файлу, якщо відкриєте його та надрукуєте в новому PDF-файлі або просто збережете як новий PDF-файл. Ваша система створить дублікат PDF-файлу, який не матиме пароля.
Цей трюк спрацює, тільки якщо PDF-файл не має жодних обмежень щодо друку. Однак багато таких файлів захищені паролем, щоб забезпечити шифрування, і їх можна нормально роздрукувати тільки після введення пароля.
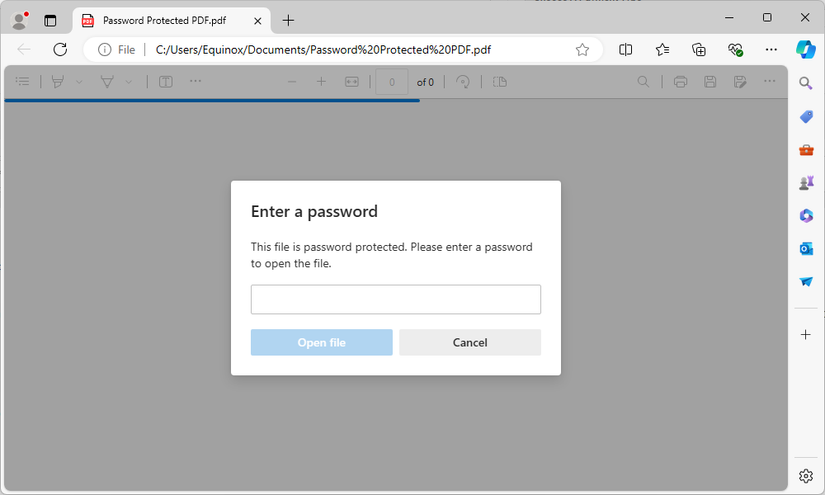
Ви можете зробити це кількома способами. Якщо користуєтеся Chrome в ОС Windows, macOS, Linux або Chrome, то можете робити це прямо через вебпереглядач. Для цього спочатку відкрийте PDF-документ і введіть потрібний пароль. Натисніть кнопку «Друк» (це може бути піктограма принтера) на панелі інструментів PDF під час перегляду документа, захищеного паролем.
Натисніть спадне меню, яке дозволяє вибрати принтер, а потім виберіть «Зберегти як PDF». Натисніть кнопку «Зберегти», і вам буде запропоновано вказати ім’я та розташування для нового PDF-файлу.
Ваш новий PDF-файл міститиме той самий контент, що й оригінальний PDF-файл, але не буде захищений паролем.
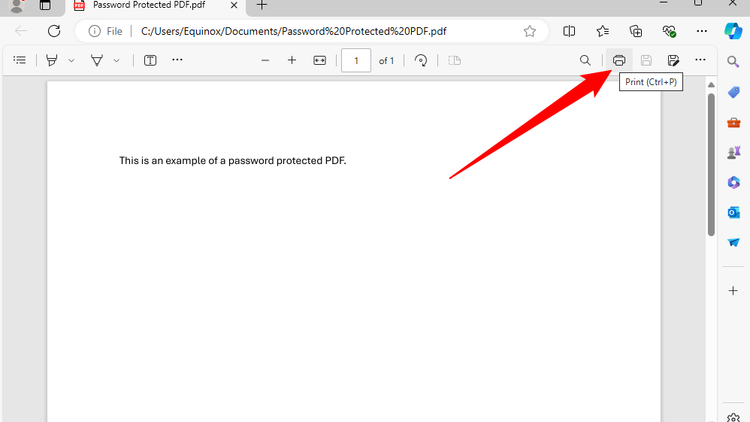
Якщо у вас із якоїсь причини немає опції «Зберегти у PDF», знайдіть «Друк у PDF». Ви можете використовувати цей трюк у будь-якому засобі перегляду PDF у Windows 10 або Windows 11. Просто виберіть «Microsoft Print to PDF» як принтер. Однак у старіших версіях Windows потрібно інсталювати PDF-принтер стороннього виробника.
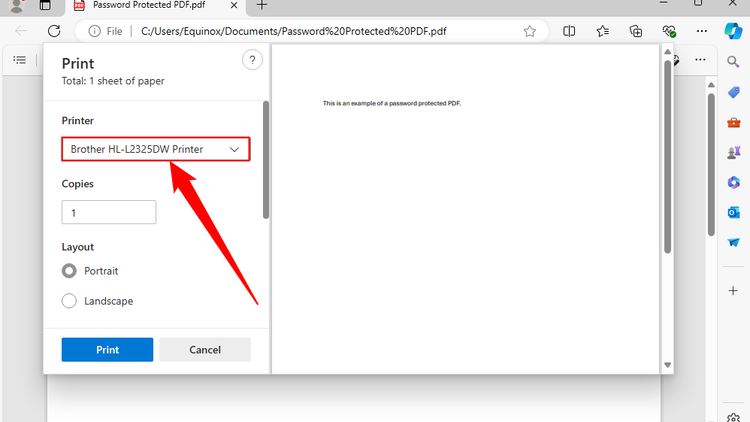
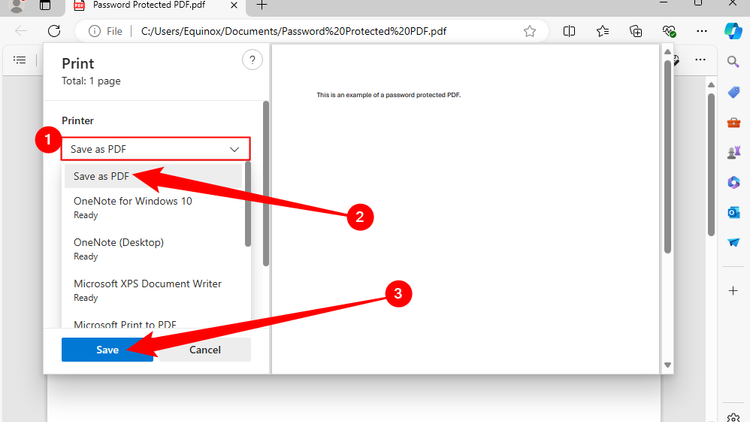
Метод «Зберегти як PDF» також працює в інших операційних системах. Наприклад, на Mac ви можете зробити це за допомогою Preview або будь-якого іншого засобу перегляду PDF.
Спочатку відкрийте захищений документ у попередньому перегляді та введіть потрібний пароль. Натисніть «Файл» > «Друк», щоб відкрити діалогове вікно друку, або «Command+P».
Натисніть кнопку меню «PDF» у нижній частині діалогового вікна друку та виберіть «Зберегти як PDF». Коли з’явиться запит, введіть ім’я файлу та розташування для нового файлу PDF. Новий PDF-файл матиме той самий контент, що й оригінальний, але без пароля.
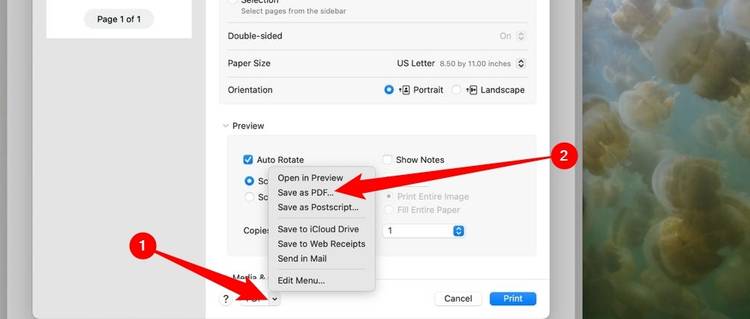
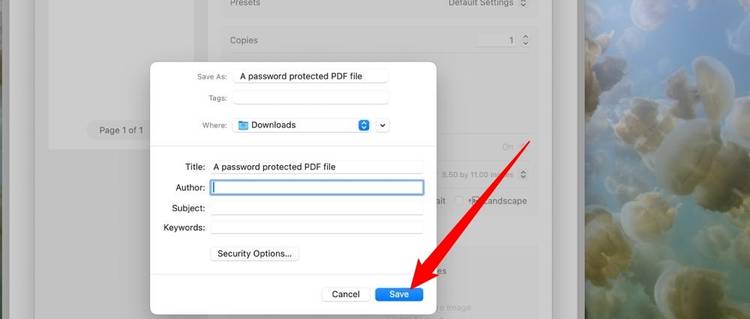
Спосіб другий (офіційний): використовуйте Adobe Acrobat Pro
Також можна зробити це офіційним способом за допомогою платної програми Adobe Acrobat Pro. Вона відрізняється від безкоштовної програми перегляду PDF-файлів Adobe Acrobat Reader. Adobe пропонує тижневу безкоштовну пробну версію Acrobat Pro.
Adobe Acrobat Pro працюватиме, навіть якщо PDF-файл має обмеження щодо друку і його не можна надрукувати в інших програмах за допомогою описаного вище прийому.
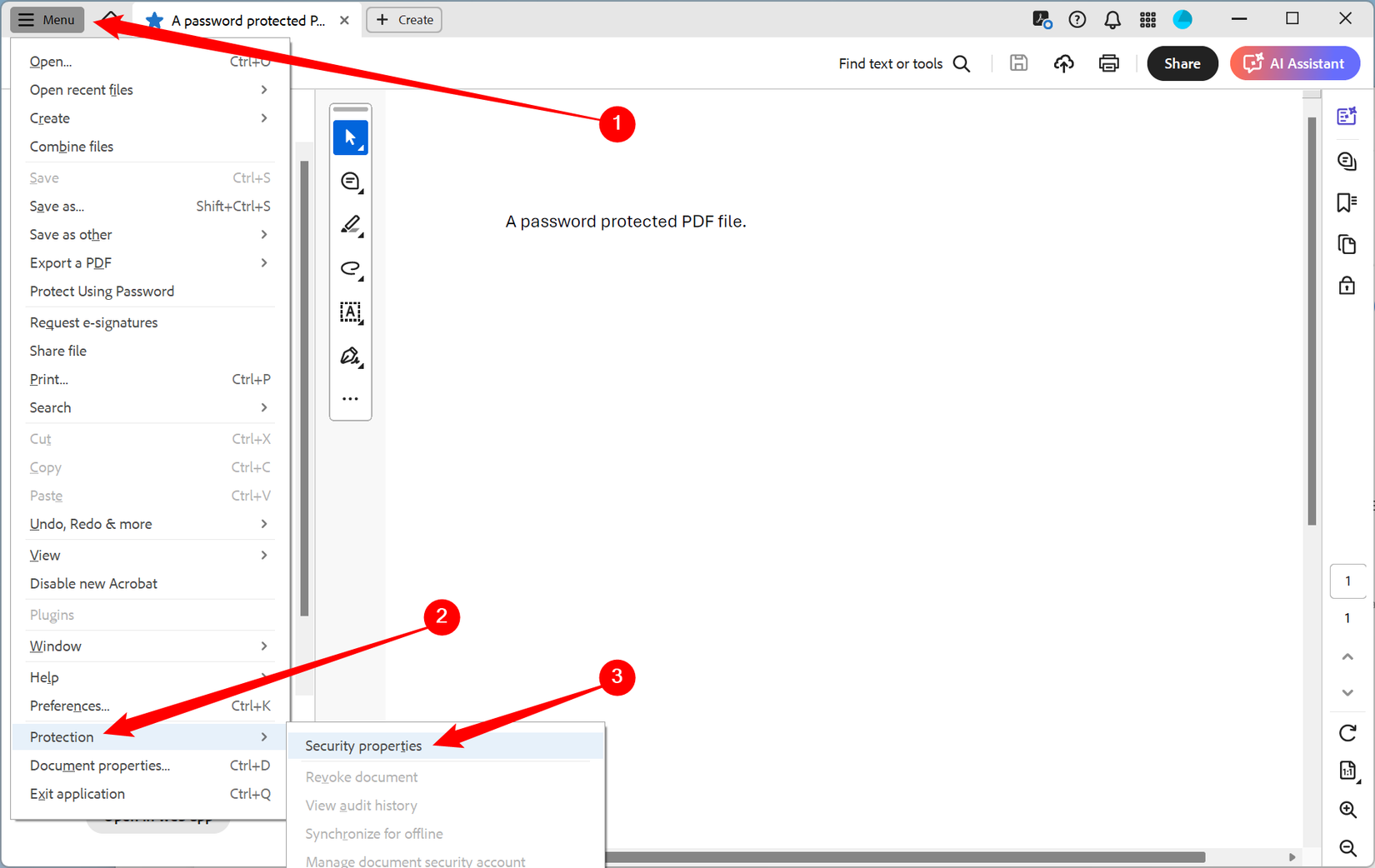
Для цього відкрийте PDF-файл в Adobe Acrobat Pro і введіть пароль для його перегляду.
Натисніть «Меню» у верхньому лівому куті, перейдіть до «Захист» і виберіть «Властивості безпеки». Також можна натиснути «Меню» > «Властивості документа» та перейти на вкладку «Безпека», щоб перейти до тих самих параметрів.
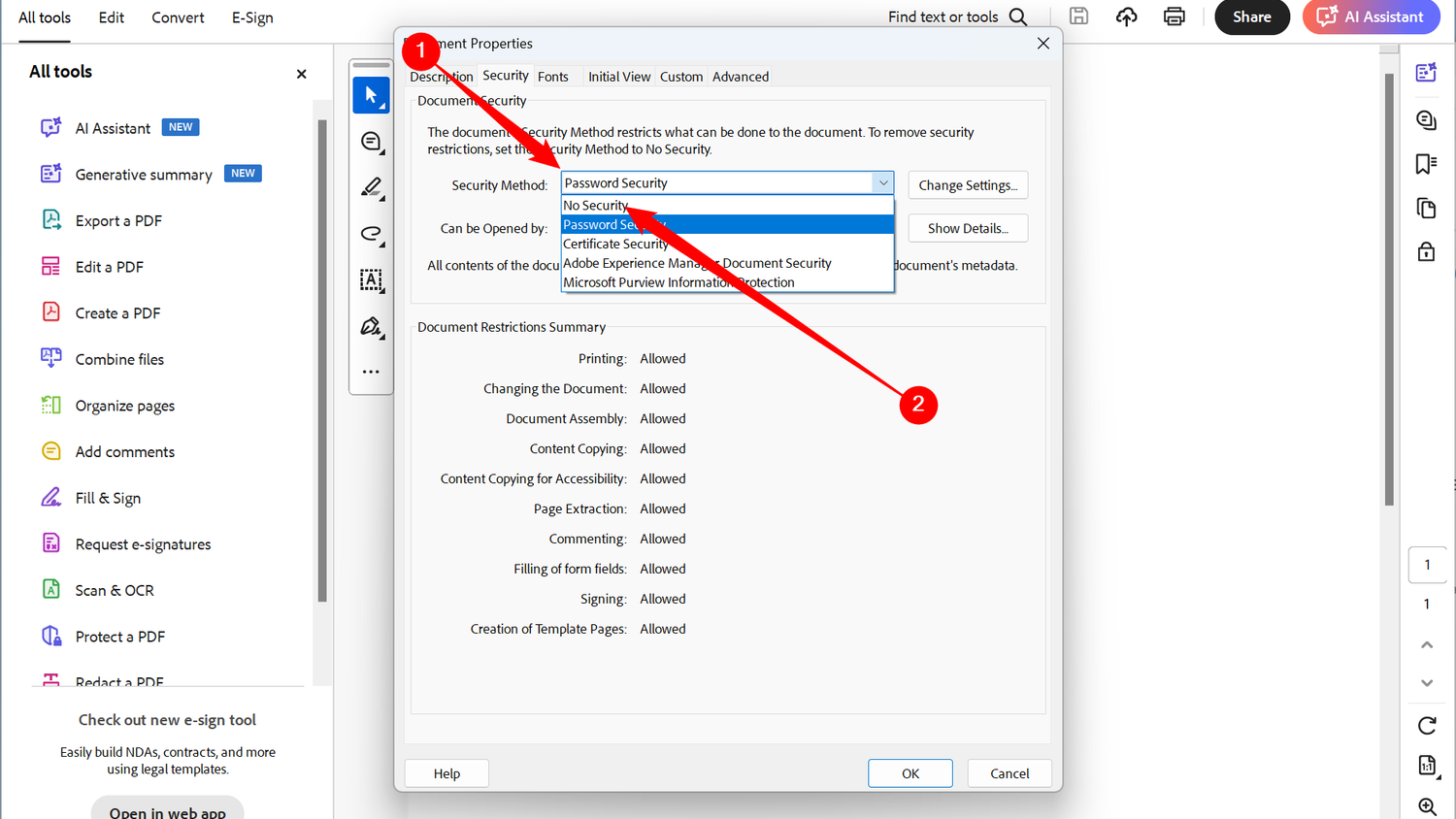
Натисніть поле «Метод безпеки», виберіть «Без безпеки» та натисніть «ОК», щоб видалити пароль.
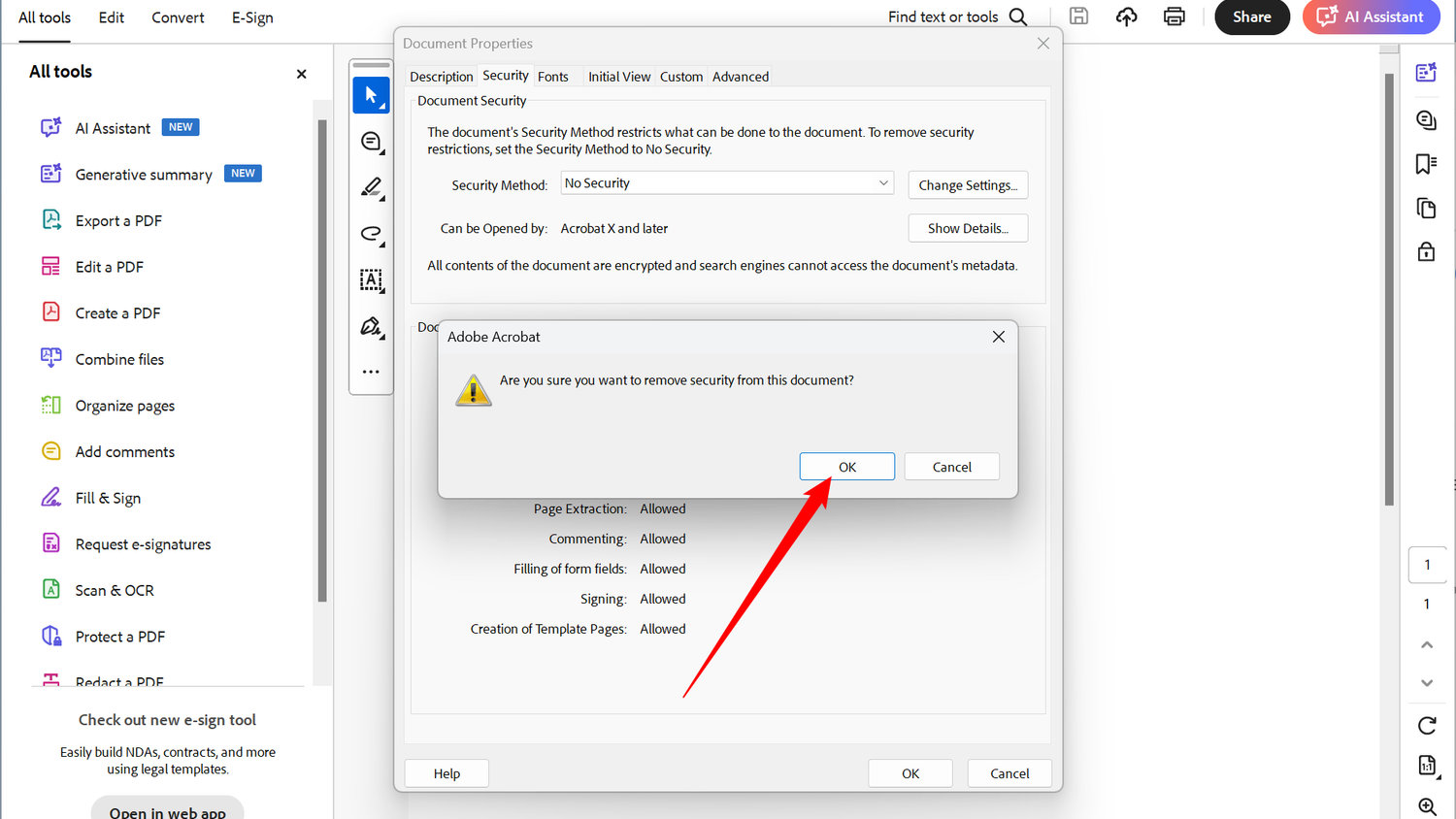
Потім ви можете перейти до «Меню» > «Зберегти», щоб закріпити зміни, або просто спробувати закрити Acrobat Pro. Лише необхідно буде підтвердити, що ви хочете зберегти внесені зміни, перш ніж вийти.
Читайте також на ProIT лайфхаки, як використовувати ChatGPT для аналізу PDF-файлів.
Підписуйтеся на ProIT у Telegram, щоб не пропустити жодної публікації!



