Зробити знімок екрана на вашому iPhone – це звична справа, але як щодо знімка екрана, щоб захопити вміст повністю на вебсайті, у PDF-файлі, електронному листі, нотатці або «зшити» кілька знімків екрана? Читайте далі, як зробити скриншот прокручування на iPhone.
Раніше вам потрібен був сторонній застосунок, щоб зробити знімок екрана з прокручуванням на iPhone. Але з iOS тепер ви можете робити це безпосередньо із вебсторінками, PDF-файлами, програмою Notes, електронними листами тощо у програмах перших розробників Apple.
6 популярних способів зробити скріншот на iPhone
Спосіб 1: кнопка Home + кнопка включення
Для створення скріншоту на iPhone потрібно одночасно натиснути кнопку увімкнення і кнопку Home. Якщо звук увімкнено, буде чути клацання затвора. Цей метод підходить для iPhone 6, 7, 8, SE другого та третього покоління.
Щоб зробити довгий скріншот, послідовність дій така ж. Після створення фото натисніть на мініатюру, потім у вікні редагування торкніться «Вся сторінка». Зображення збережеться у форматі PDF. Цей метод підходить для браузера Safari та програми «Повідомлення».
Спосіб 2: скріншот без кнопки Home
Нові моделі iPhone не мають кнопки Home, тому скріншот робиться інакше. На iPhone X і новіших, одночасно натисніть кнопку увімкнення (праворуч) та кнопку збільшення гучності (ліворуч).
- Виберіть потрібне зображення або відкрийте програму.
- Натисніть кнопки живлення та збільшення гучності одночасно.
- Відкрийте знімок у галереї та відредагуйте за потреби.
Якщо редагування не потрібне, зачекайте кілька секунд, і зображення збережеться автоматично.
Спосіб 3: за допомогою AssistiveTouch
Як зробити знімок екрану на iPhone без використання фізичних кнопок? Скористайтеся опцією AssistiveTouch, яка викликає віртуальну кнопку. Це доступно на iPhone та iPad. Для активації відкрийте налаштування, виберіть «Доступність», потім «Дотик» та AssistiveTouch, і увімкніть його. На екрані з’явиться кнопка.
Щоб налаштувати її для скріншотів:
- Перейдіть до меню AssistiveTouch.
- Натисніть «Налаштувати верхнє меню».
- Додайте нову піктограму, натиснувши «+» внизу екрану.
- Виберіть для неї команду «Знімок екрана».
Тепер, щоб зробити скріншот, натисніть віртуальну кнопку, виберіть «Знімок екрана» і перегляньте результат у додатку «Фото».
Спосіб 4: з використанням сторонніх програм
Можна встановити застосунки для скріншотів, які розширюють можливості, наприклад, дозволяють робити скріншоти відео. Завантажити їх можна з App Store. Популярні програми:
Awesome Screenshot: Підходить для Safari, дозволяє швидко обробляти знімки, додавати лінії, стрілки, виділення тощо. Можна створювати знімки виділеної області або робити довгі скріншоти. Програма також має функцію скасування дій.
Screenshot – FrameMaker: Безкоштовний додаток, який зберігає скріншоти в трьох форматах, дозволяючи переглядати їх на різних пристроях. Оснащений автоматичним режимом для знімків кожні 15 секунд і можливістю редагування.
Спосіб 5: за допомогою дотиків
Оновлена iOS дозволяє робити скріншоти легкими дотиками по корпусу iPhone. Щоб налаштувати цю функцію, відкрийте «Налаштування», виберіть «Доступність», потім «Дотик», і перейдіть до «Тильний дотик». Встановіть команду для подвійного або потрійного дотику, вибравши «Знімок екрана» для потрійного.
Для створення скріншоту:
- Відкрийте потрібне зображення.
- Постукайте тричі по тильній частині смартфона.
- Мініатюра знімка з'явиться в нижньому лівому куті екрана.
Спосіб 6: скрін за допомогою MacBook
Цей спосіб підходить для створення збільшених фотографій з екрана iPhone.
- Підключіть MacBook до iPhone за допомогою AirPlay.
- На MacBook виберіть «Відеоповтор» для трансляції екрана iPhone на монітор.
- Щоб зробити скріншот, натисніть Shift + Command + 3.
- Знімок можна редагувати, обрізати та додавати об'єкти.
Як зробити прокручуваний скриншот на iPhone
За допомогою цієї вбудованої опції iOS, зробивши знімок екрана з прокручуванням або знімок екрана «На всю сторінку», ви отримаєте PDF-файл усього документа, вебсторінки, нотатки чи електронної пошти у програмах Apple.
Для цього вам потрібно:
- Зробіть знімок екрана (одночасно натисніть бічну чи верхню кнопку і кнопку збільшення гучності).
- Торкніться попереднього перегляду в нижньому лівому куті, перш ніж воно зникне.
- Виберіть опцію Full Page у верхньому правому куті. Параметр Full Page з’являтиметься лише у випадках, коли на екрані буде розміщено більше однієї сторінки.
- Ви можете переглянути всі сторінки, використовувати розмітку перед збереженням.
- Також можете торкнутися піктограми кадрування (квадратний значок поруч із Done), щоб змінити, яку частину повної сторінки хочете зберегти.
- Натисніть Done у верхньому лівому куті, щоб зберегти, або кнопку «Поділитися» у верхньому правому куті.
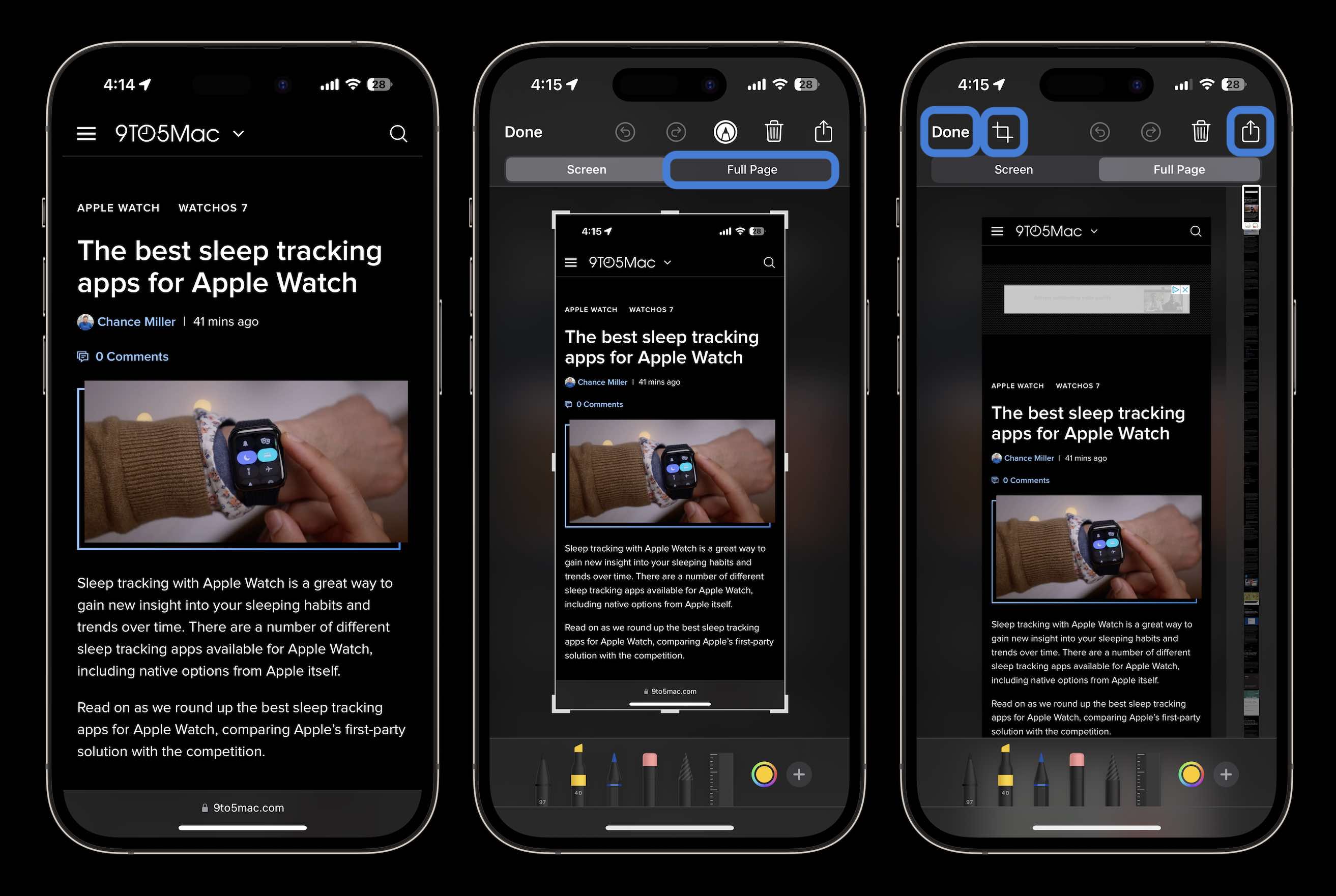
Сторонні програми для прокручування скриншотів на iPhone
Інший варіант для створення прокручуваних скриншотів вмісту у програмах сторонніх розробників або для більш ручного керування (збереження у форматі PNG тощо) – використання таких програм, як Picsew або Tailor.
Picsew має вищий середній рейтинг. Але ви можете спробувати обидві програми безкоштовно, перш ніж вирішите придбати повні версії за допомогою покупки через програму.
Читайте також про лайфхаки, як розмити конфіденційну інформацію в зображеннях на вашому iPhone, iPad або Mac.
Підписуйтеся на ProIT у Telegram, щоб не пропустити жодну публікацію!

![Як зробити скріншот на Айфоні [+ довгий прокручуваний скрін]](https://s3-eu-central-1.amazonaws.com/proit.prod/2024/01/take-scrolling-screenshot-on-iph--1-.jpg)

